Раздел «Коллизии»
В разделе «Коллизии» создаются правила поиска коллизий.
Создание и настройка правил происходит во вкладке «Настройки». Расчет правил коллизий и атрибутивная проверка, а также отображение результатов расчета происходит во вкладках «Коллизии» и «Проверки» соответственно.
Вкладка «Настройки»
Для создания правил расчета коллизий во вкладке «Настройки» необходимо создать дерево правил с указанием групп и подгрупп. Структуру дерева пользователь выстраивает самостоятельно.
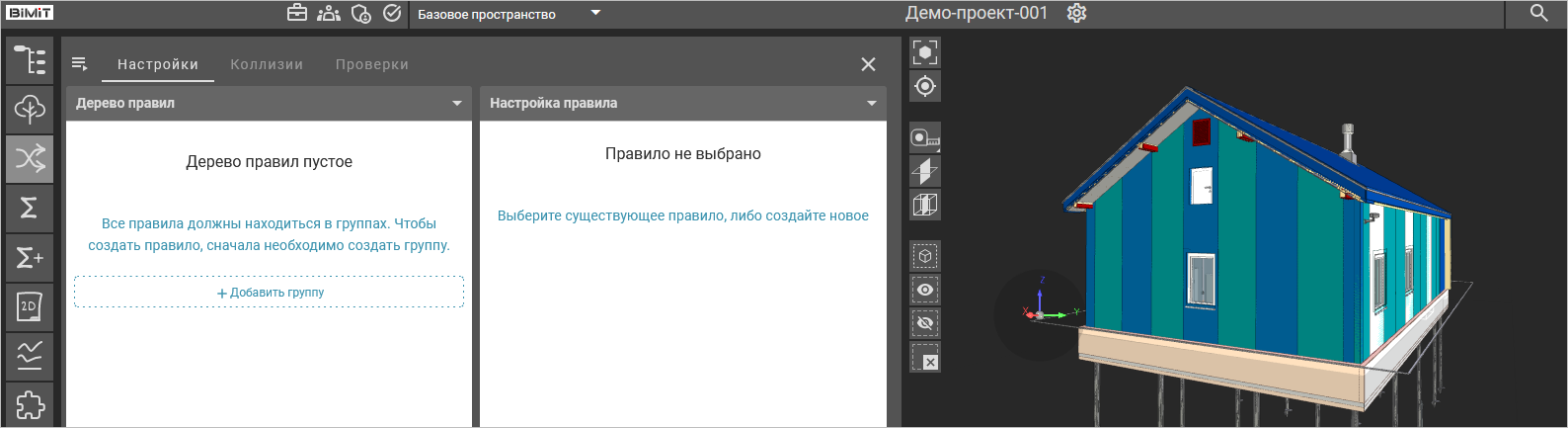
Создать группу правил можно с помощью кнопки «Добавить группу» или с помощью пункта меню «Новая группа» во вкладке «Настройки».
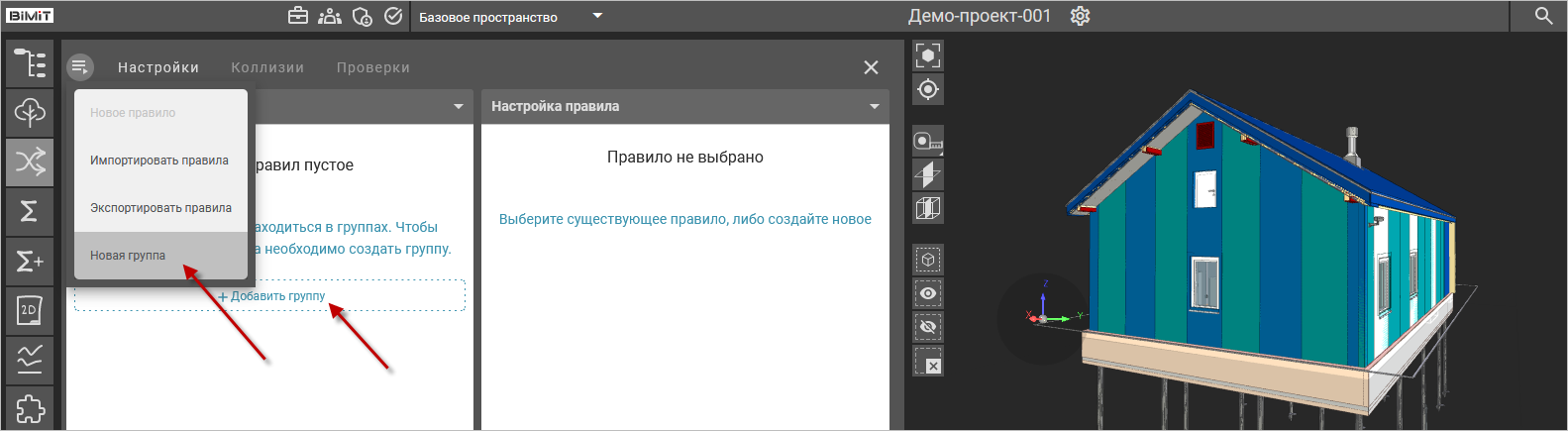
В открывшемся окне задается название группы и сохраняется результат.
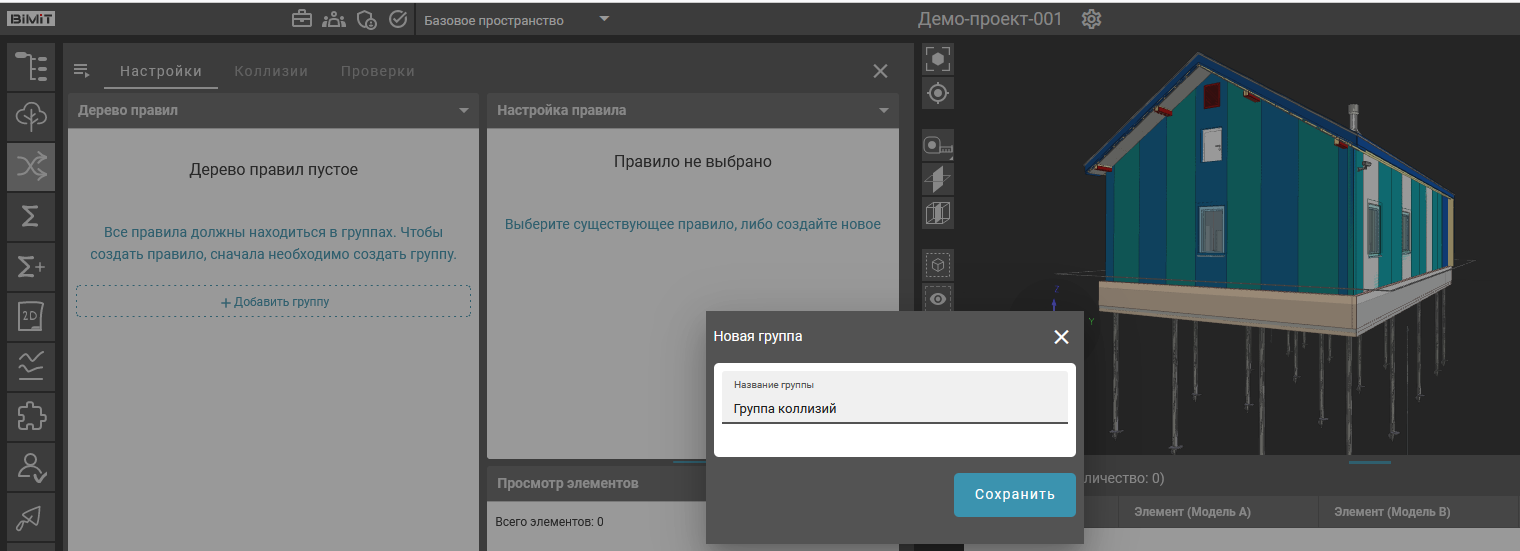
При нажатии на созданную группу ЛКМ открывается меню группы, с помощью которого можно создать подгруппу, если это требуется, или сразу создать правило расчета для данной группы.
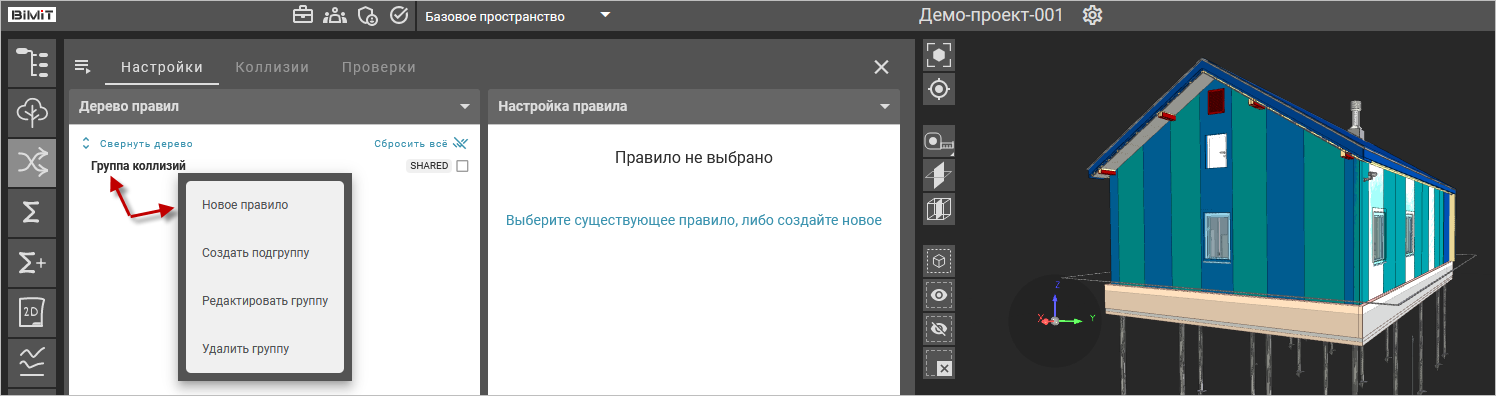
С помощью пункта меню «Редактировать группу» созданные подгруппы можно перенести в другую группу, поменяв родительский элемент в выпадающем списке «Родительский элемент».
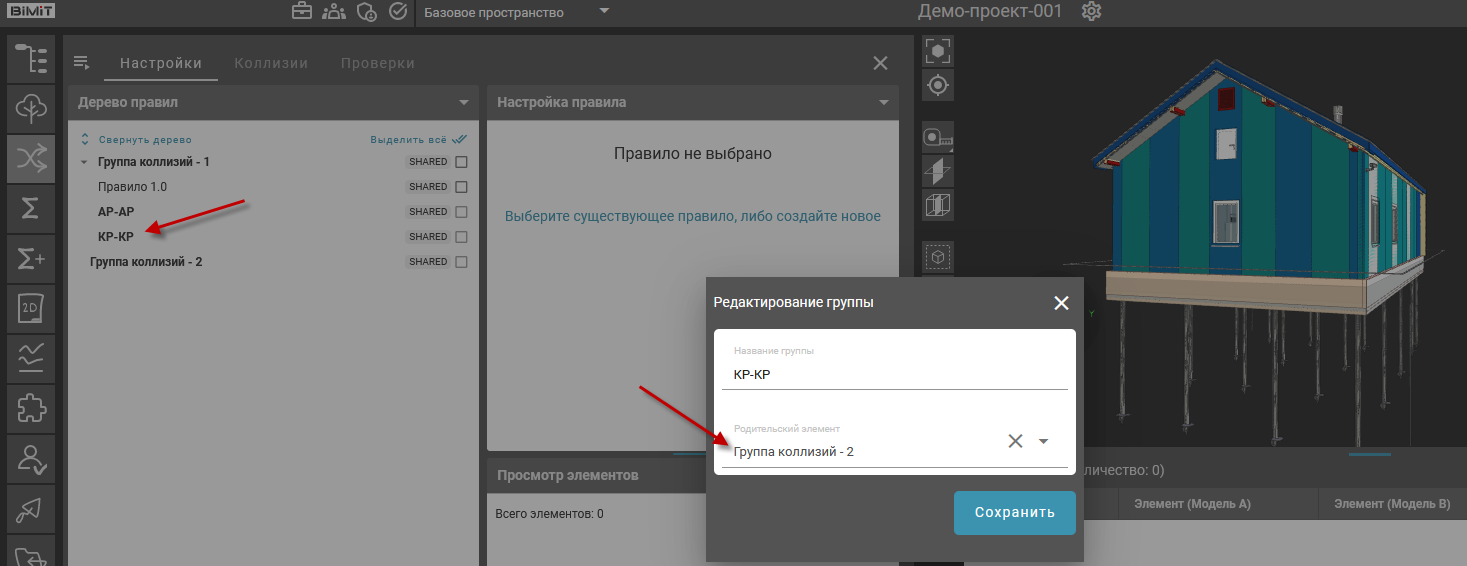
Правила расчета можно создать как в самой группе, так и в подгруппе.
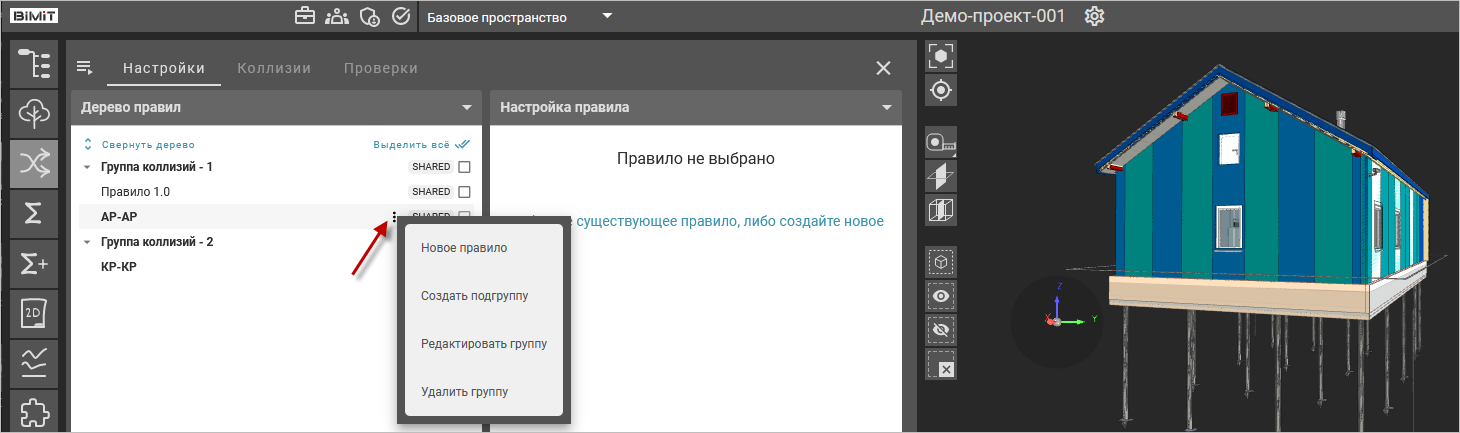
При выборе пункта меню «Новое правило» открывается окно, в котором указывается название правила, группа или подгруппа, в которой будет создано правило и тип рассчитываемых коллизий (общее пересечение, контроль атрибутов, поиск дубликатов, поиск элемента внутри другого, проверка IFC на соответствие IDS).
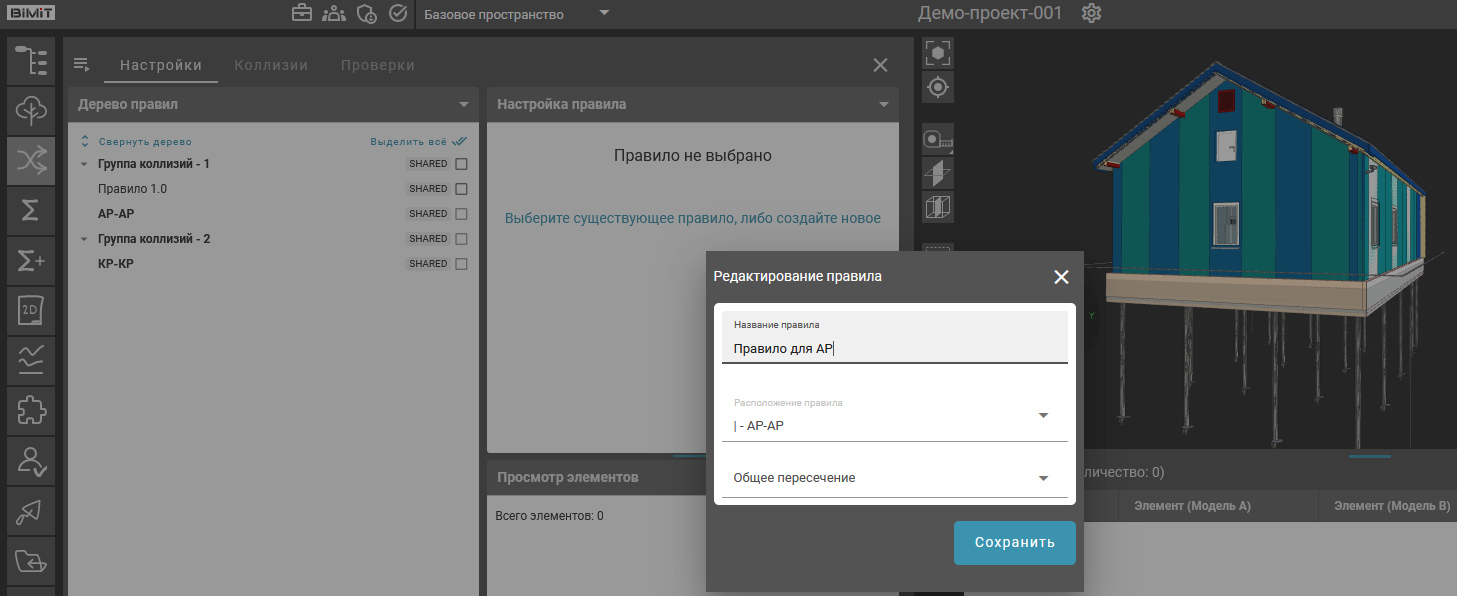
Созданное правило отразится в Дереве правил.
При нажатии на созданное правило в колонке «Настройка правила» появляется возможность добавлять условия отбора элементов, а также, в случае необходимости, добавить исключения.
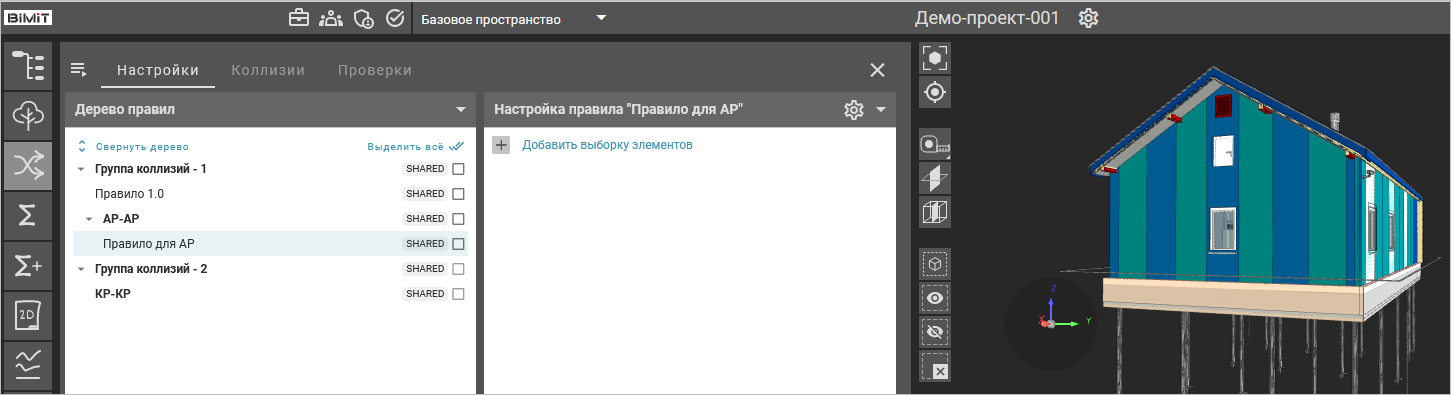
С помощью кнопки «Настройка правила» можно отредактировать название правила, переместить его в другую группу или поменять тип коллизий (выбор из выпадающего списка).
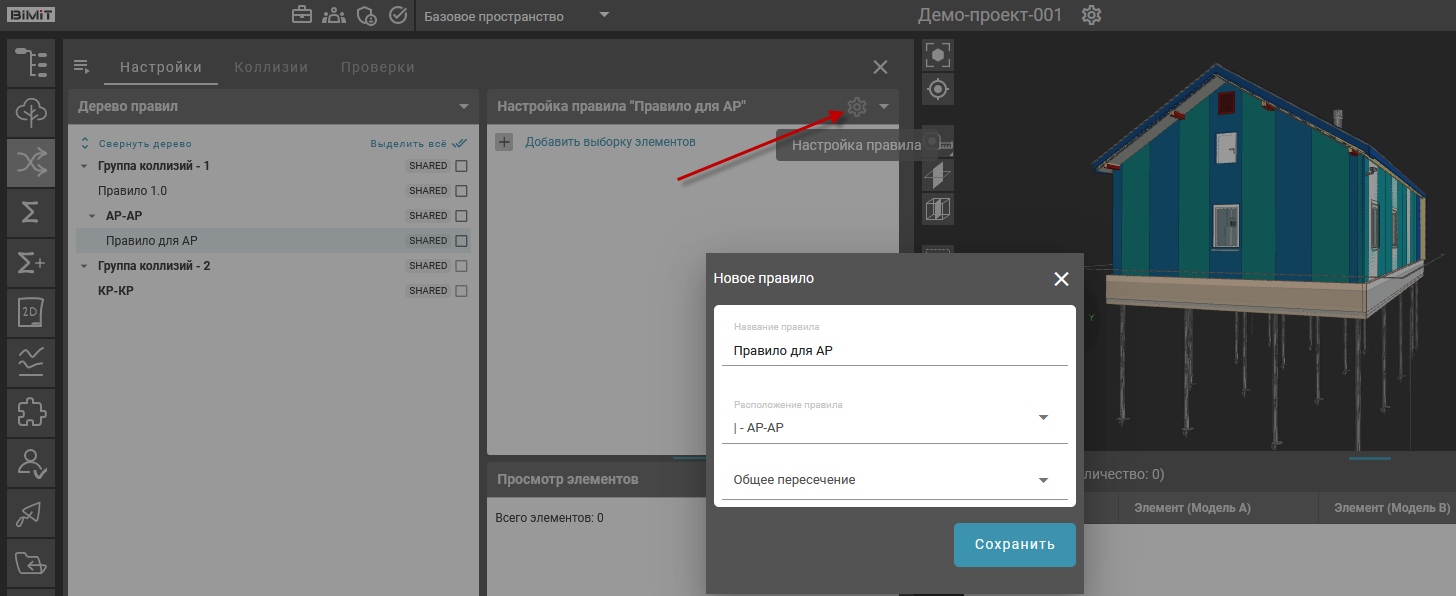
Также изменить настройки правила можно через пункт меню «Редактировать правило».
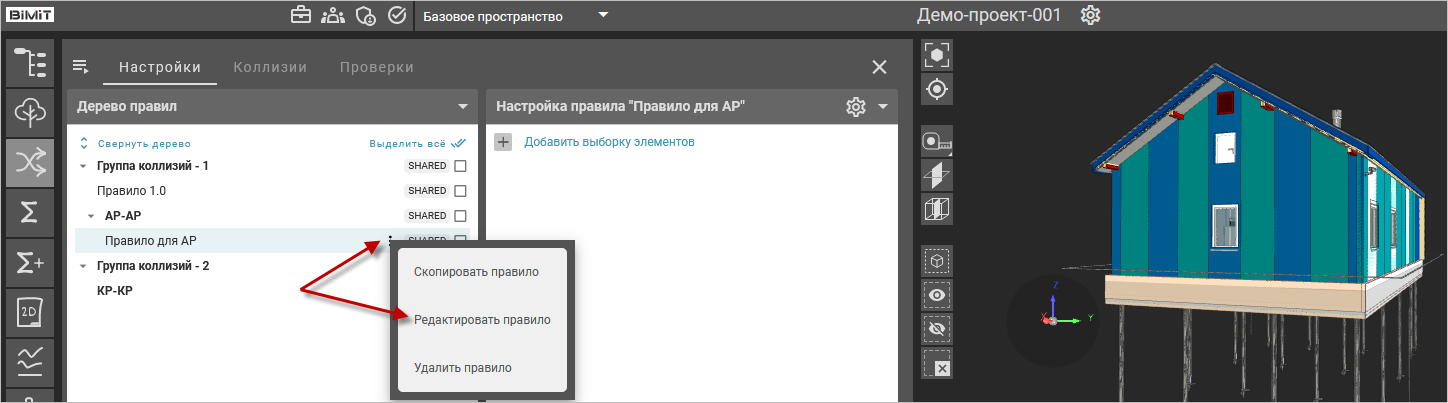
Тип коллизий «Общее пересечение»
При выборе типа коллизий «Общее пересечение» необходимо задать правило выборки элементов 1 и правило выборки элементов 2. При необходимости создать правило исключения.
Первоначально, в колонке «Настройка правила» необходимо добавить выборку элементов, относительно которых будет произведен расчет коллизий. При нажатии на кнопку «Добавить выборку элементов» открывается окно, в котором указывается название выборки и задаются условия отбора элементов.
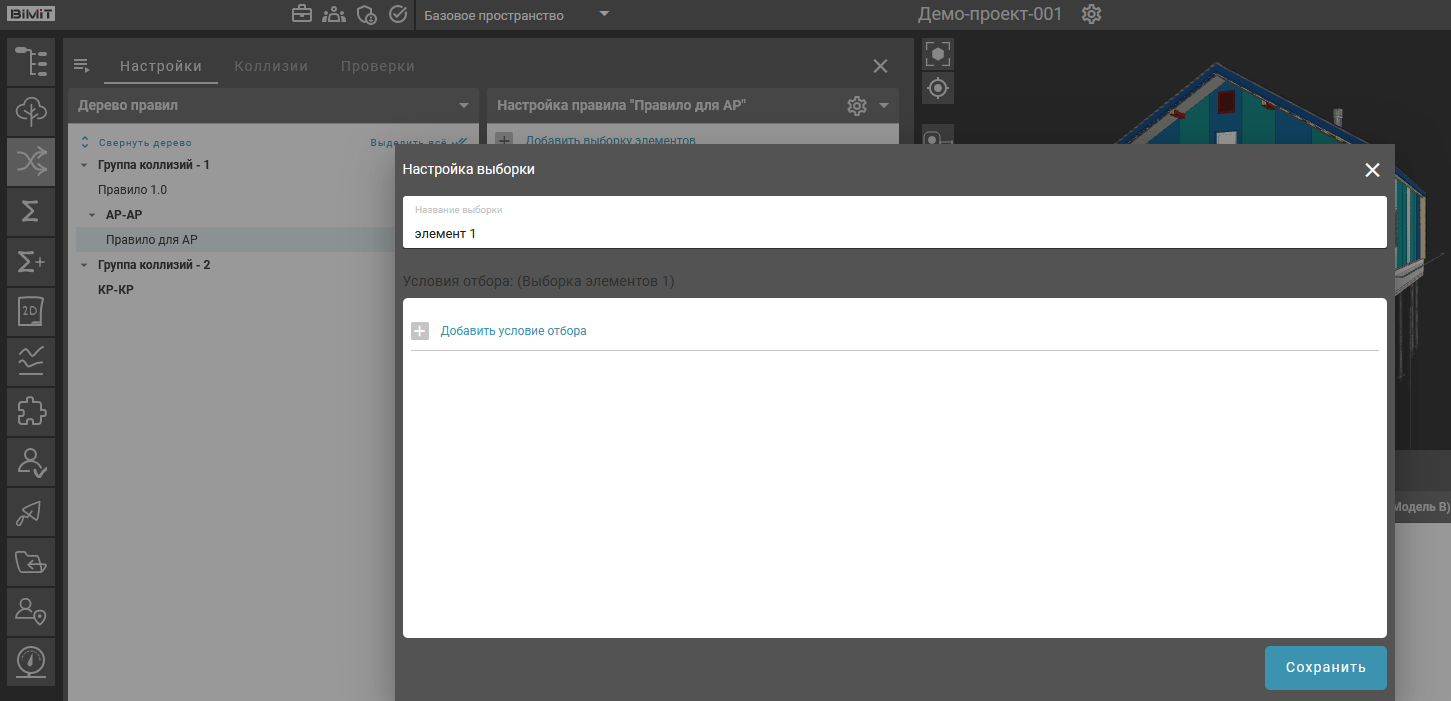
Описание создания выборки элементов можно просмотреть в разделе документа «Настройка выборки элементов».
При нажатии на значок «Просмотр» элементы, попадающие в выборку, отобразятся в колонке «Просмотр элементов» и будут выделены на модели цветом.
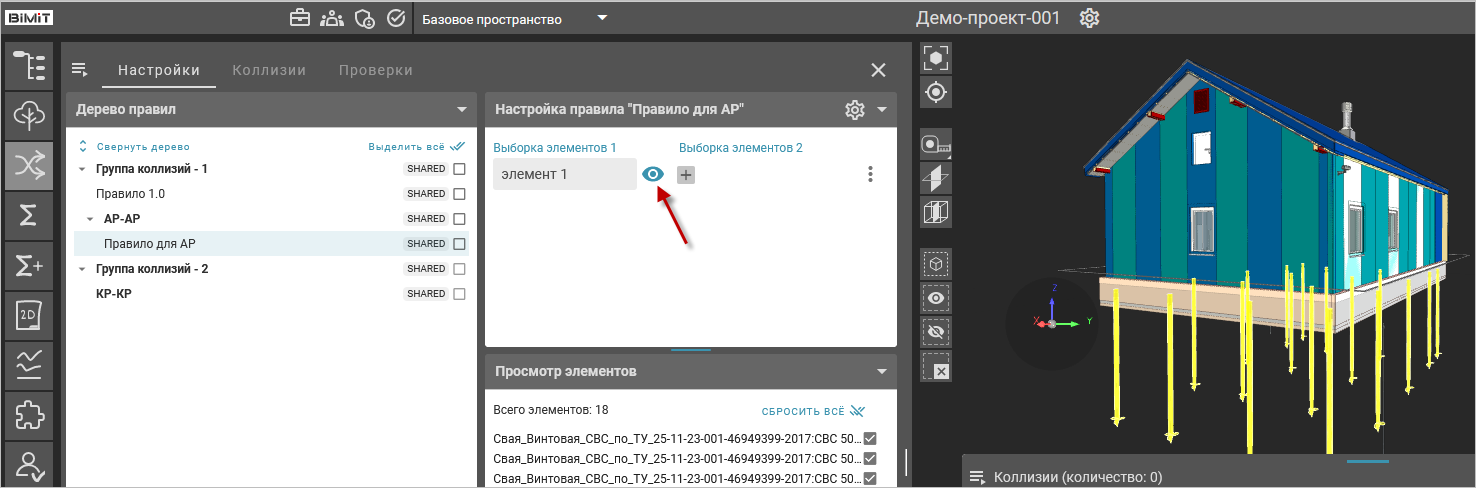
Просмотреть свойства отдельного элемента можно, кликнув на данный элемент в списке. На модели выбранный элемент подсветится зеленым цветом.
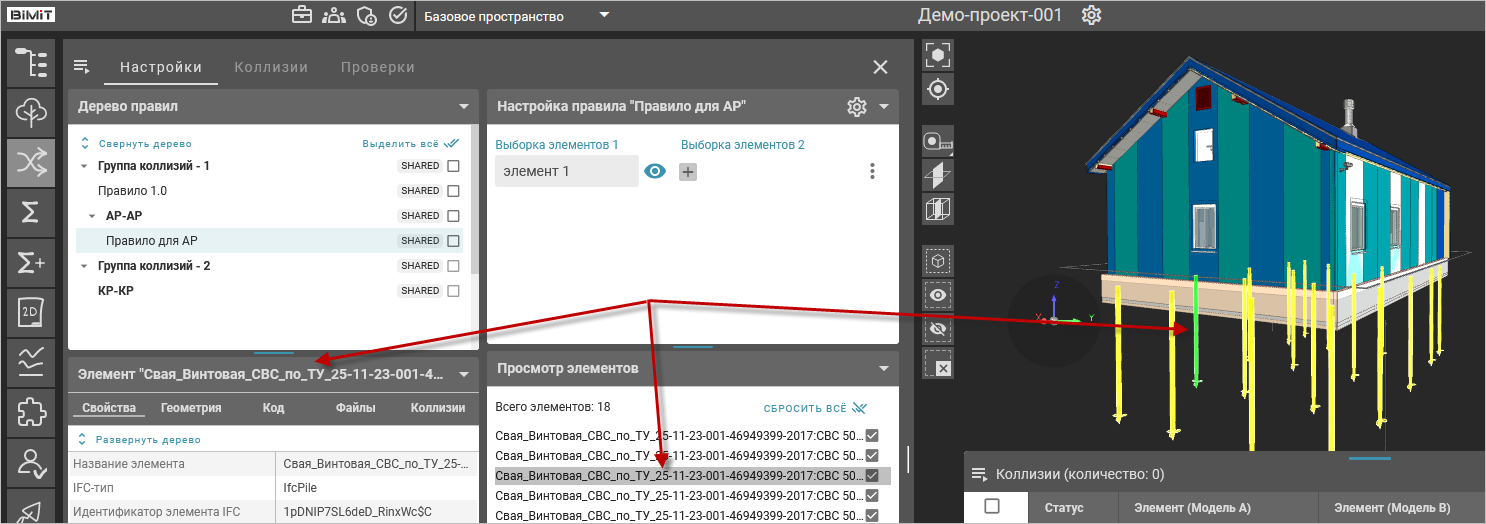
После добавления выборки элементов 1 добавляется выборка элементов 2.
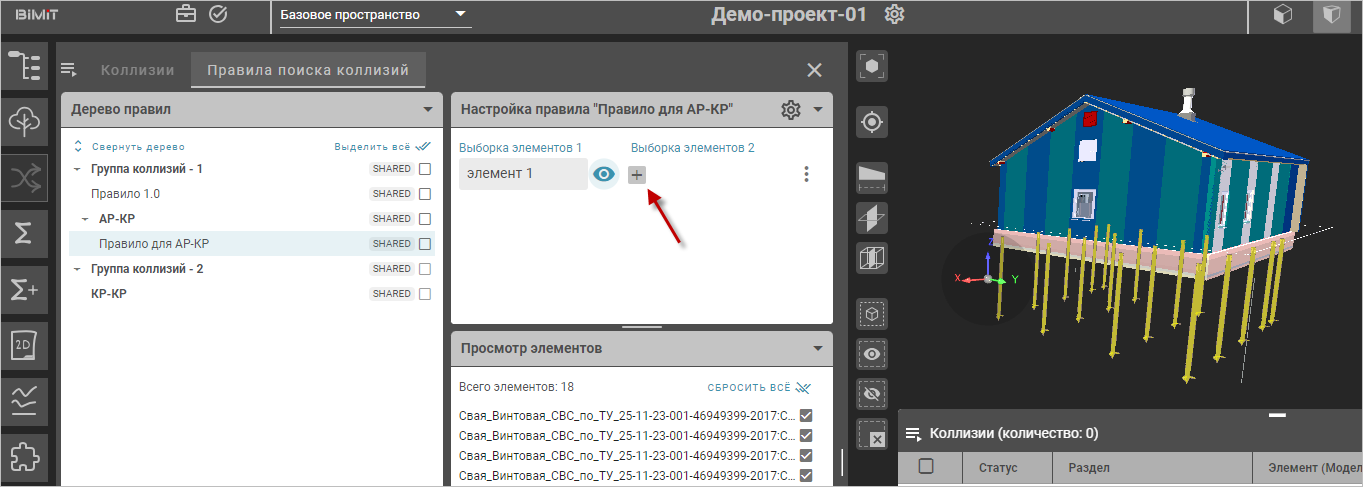
Выборка элементов 2 добавляется по аналогии с выборкой элементов 1.
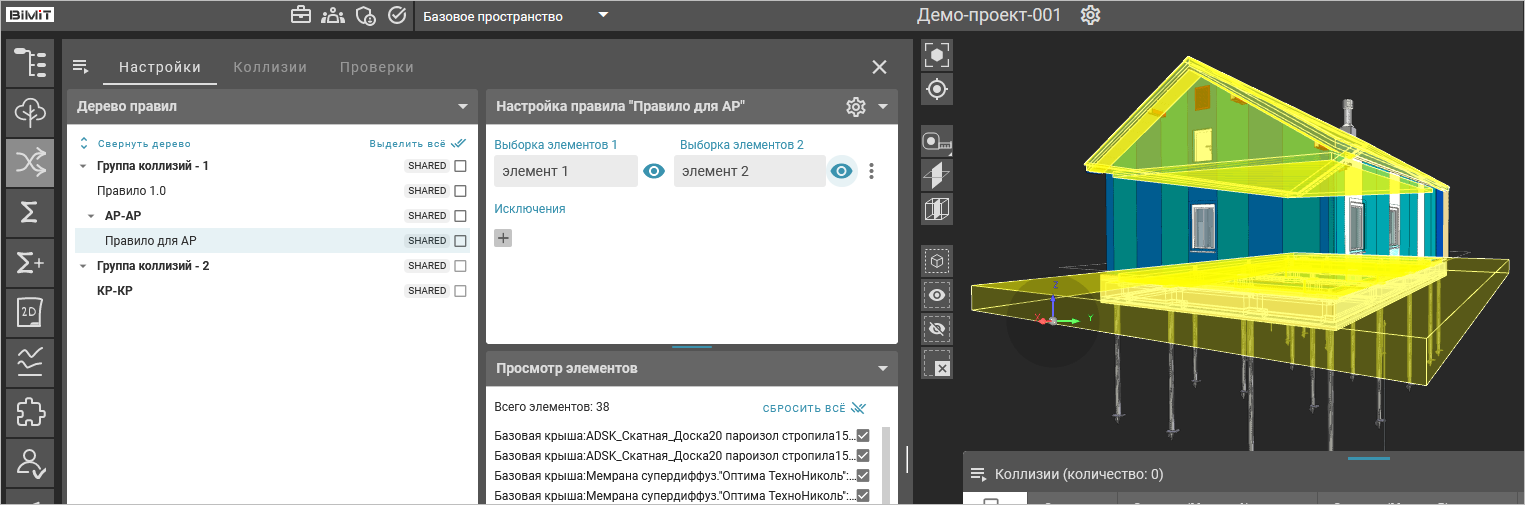
С помощью кнопки «Настройки поиска пересечений» указываются дополнительные параметры.
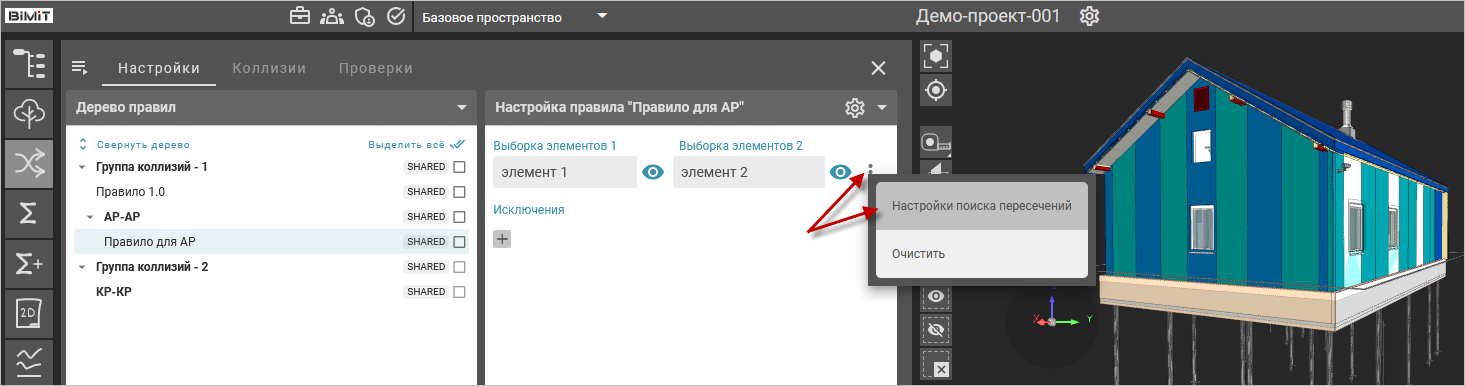
Допуск – указывается значение в мм, которое допускается при пересечении элементов.
Зазор – указывается допустимое расстояние между элементами, значение в мм.
По диапазону углов – указывается допустимый диапазон углов вхождения одного элемента в другой.
По диапазону площади – указывается допустимый диапазон площади пересечения элементов.
По диапазону объема – указывается допустимый диапазон объема пересечения элементов.
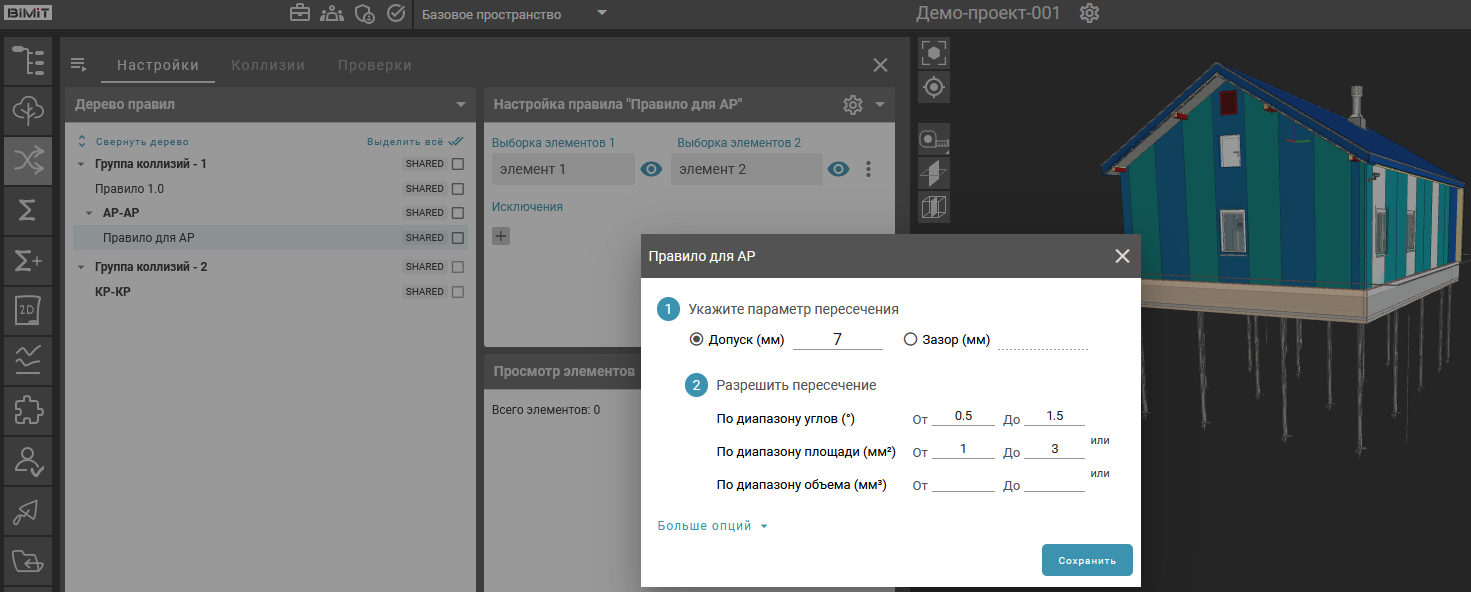
При нажатии на кнопку «Больше опций» можно указать дополнительные параметры.
Расчет расстояний – при выключенном чекбоксе расчет коллизий учитывает только факт пересечения без расчета расстояния. В случае, если указаны допуск или зазор, чекбокс неактивен и включен. По умолчанию чекбокс выключен.
Исключить из расчета зоны и пространства – при включенном чекбоксе из расчета коллизий исключаются все типы IFCZONE, IFCSPACE и подобные независимо от выборки. По умолчанию чекбокс включен.
Исключить из расчета материалы – при включенном чекбоксе из расчета коллизий исключаются материалы, независимо от выборки (например, воздушная прослойка, песок, утеплитель и т.п.). По умолчанию чекбокс включен.
Ограничение расчета коллизий – при включенном чекбоксе расчет коллизий ограничен указанным числом. По умолчанию чекбокс включен, значение 10000.
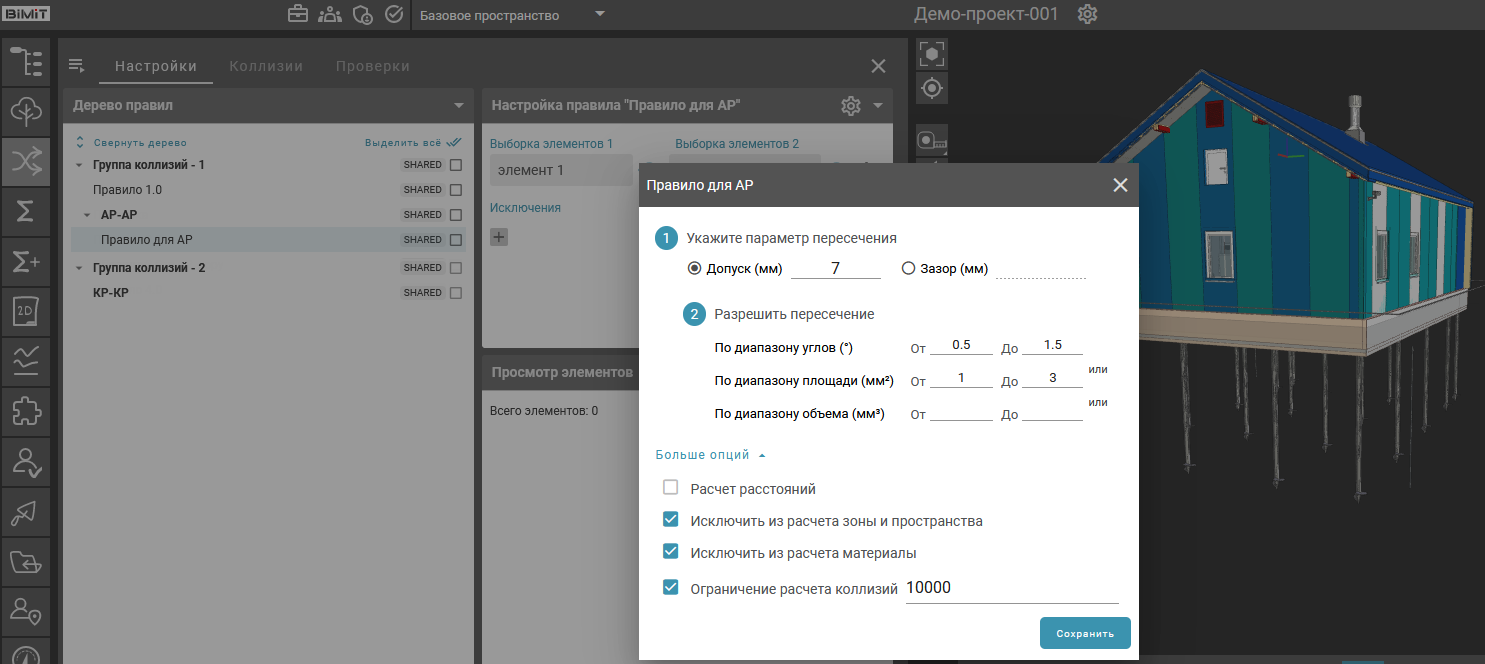
После ввода данных их необходимо сохранить.
Кнопка «Очистить» удаляет все внесенные в правило данные.
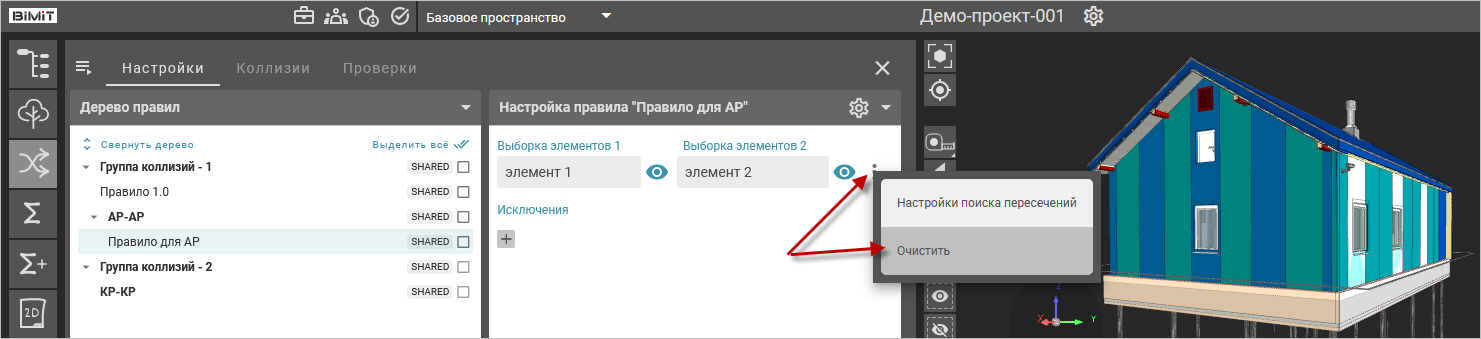
После добавления выборки элементов можно указать элементы исключения, если такие имеются.
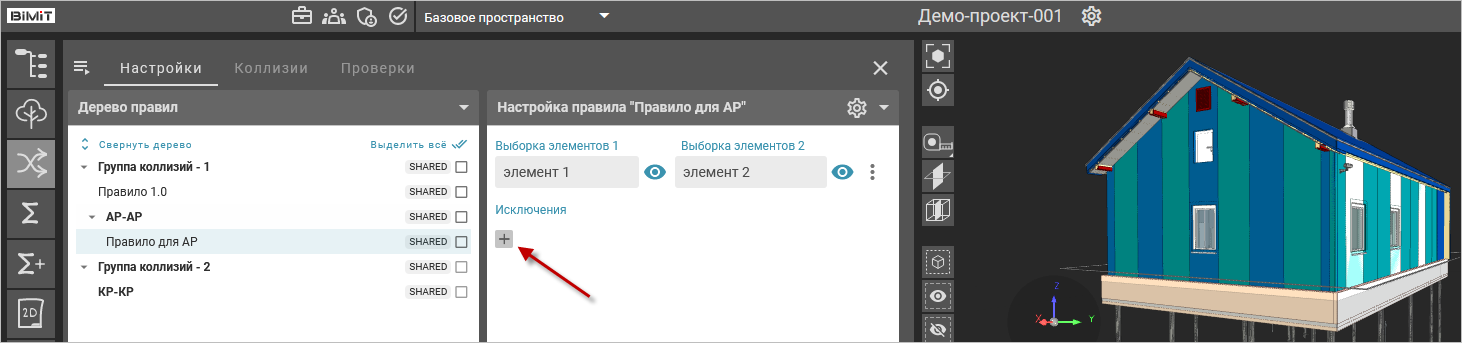
Элементы исключения добавляются по аналогии с выборкой элементов 1 и 2.
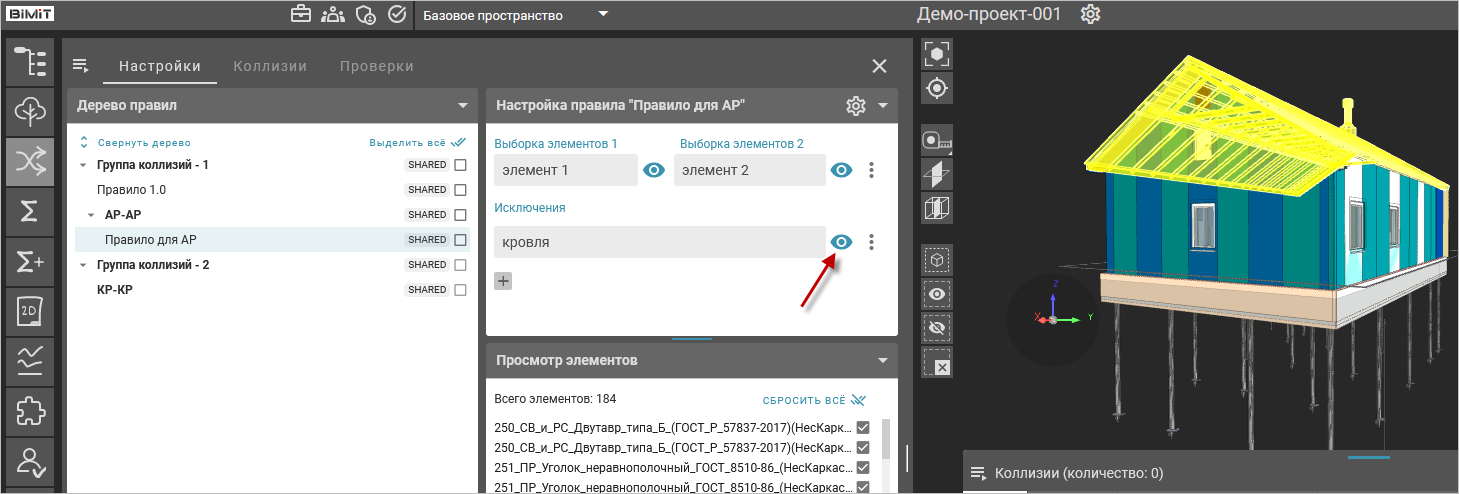
С помощью кнопки «+» можно добавить несколько элементов исключения.
Удалить элементы исключения можно с помощью кнопки «Удалить».
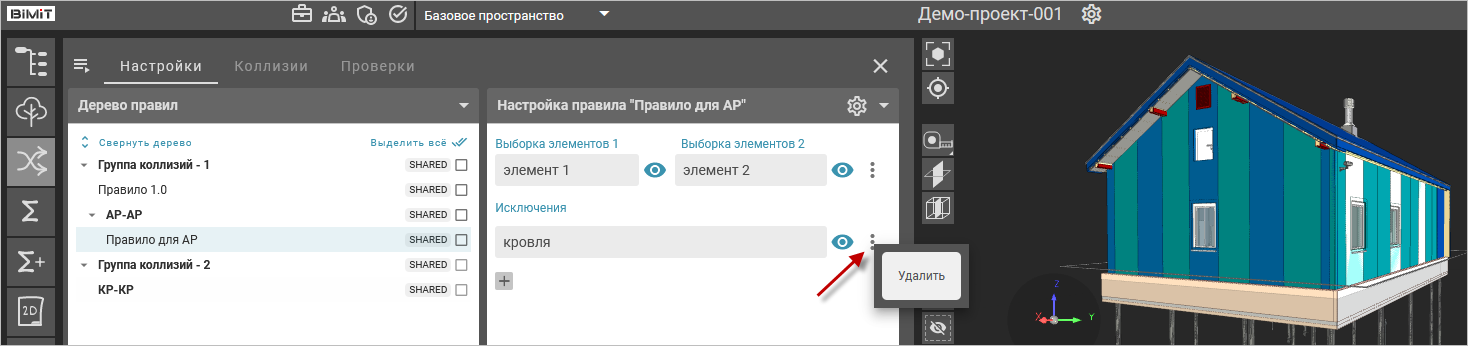
При нажатии на созданное правило ЛКМ открывается меню, с помощью которого можно скопировать правило, редактировать или удалить его.
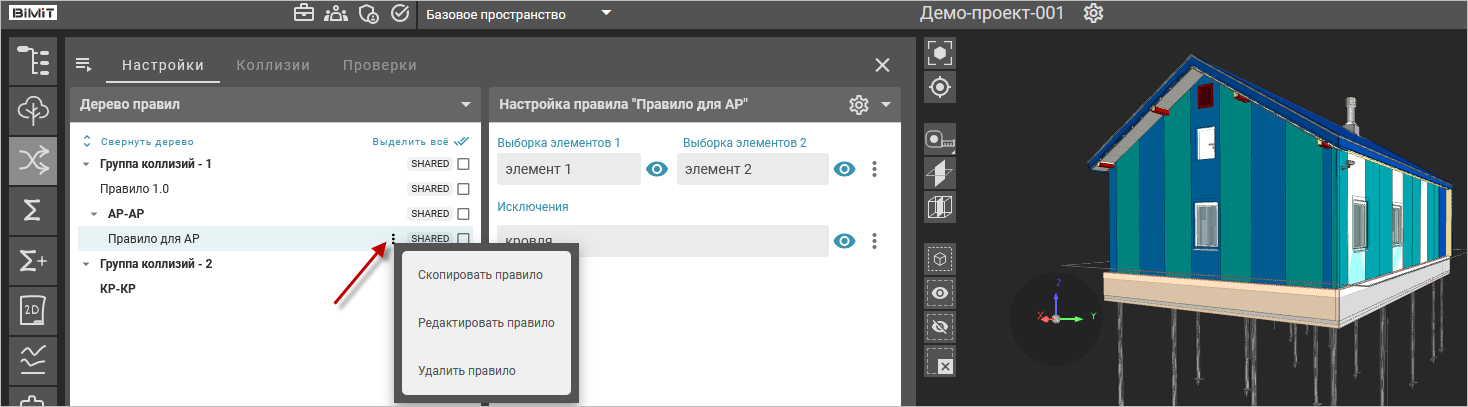
Скопированное правило сохраняется в Дереве правил с приставкой «_copy».
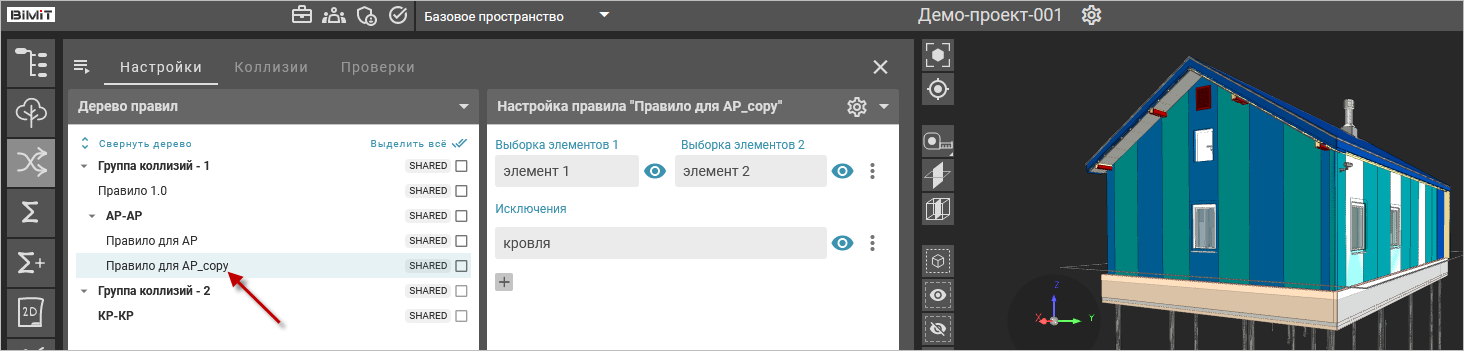
Тип коллизий «Контроль атрибутов»
При создании правила с типом коллизий «Контроль атрибутов» указываются элементы для контроля и атрибуты для контроля.
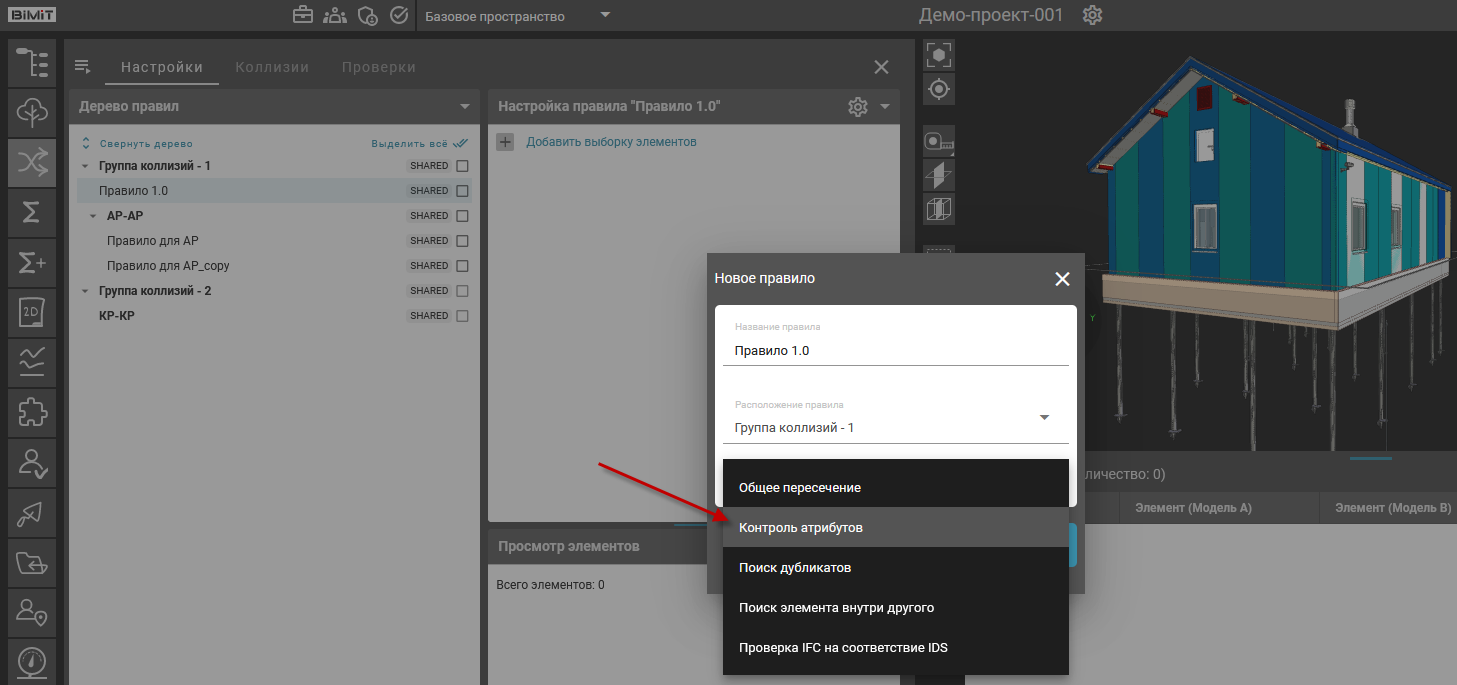
Элементы для контроля добавляются с помощью кнопки «Добавить выборку элементов» по аналогии с выборкой элементов в типе коллизии «Общее пересечение».
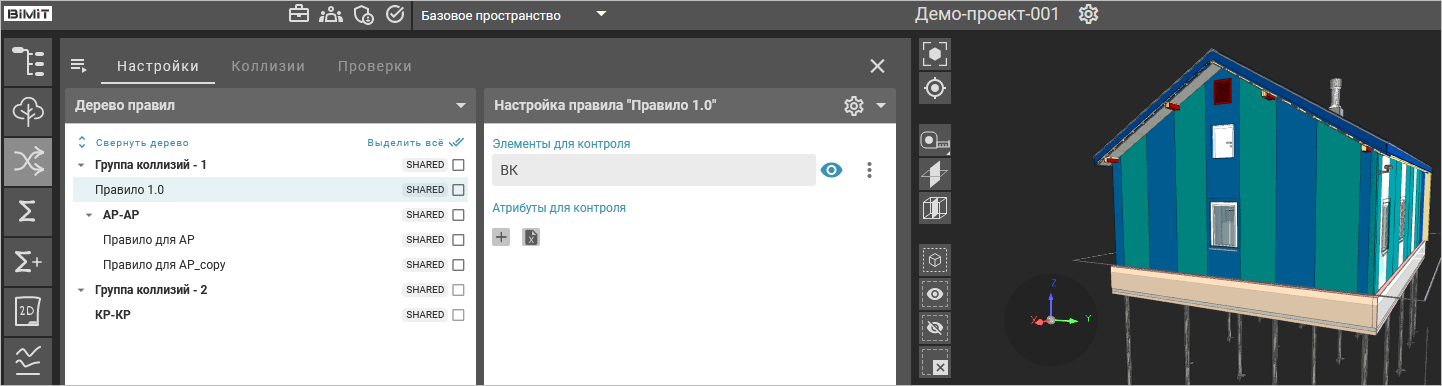
С помощью кнопки «+» можно сформировать список атрибутов для контроля.
При добавлении атрибута выбирается необходимый параметр, класс/атрибут и указывается тип проверки.
Атрибут – в дальнейшем будет удален.
Пользовательские свойства – в данном списке представлены все атрибуты, имеющиеся в модели, которые можно отфильтровать с помощью поиска.
Ручной ввод – в случае, если атрибута нет в модели, есть возможность ввести проверяемый атрибут вручную по указанному в примере шаблону (IFC_Тип/Группа/Наименование).
В колонке «Выбор сравнения» с помощью оператора сравнения задается условие сравнения.
Равно – при выборе данного оператора будут найдены все атрибуты, значение которых строго соответствует заданным условиям. Применяется к типам значения атрибута «строка» или «число».
Больше – при выборе данного оператора будут найдены все атрибуты, значение которых строго больше заданного значения. Применяется к типу значения атрибута «число».
Меньше – при выборе данного оператора будут найдены все атрибуты, значение которых строго меньше заданного значения. Применяется к типу значения атрибута «число».
Больше или равно – при выборе данного оператора будут найдены все атрибуты, значение которых больше или включительно заданного значения. Применяется к типу значения атрибута «число».
Меньше или равно – при выборе данного оператора будут найдены все атрибуты, значение которых меньше или включительно заданного значения. Применяется к типу значения атрибута «число».
Содержит – при выборе данного оператора будут найдены все атрибуты со значениями, в составе которых содержатся заданные условия. Применяется к типам значения атрибута «строка» или «число».
Имеет значение – при выборе данного значения будут найдены все элементы, содержащие данный атрибут.
Элемент из набора – указываются значения атрибута (числа или текст) через запятую (например: 1,2,3 или кран,шаровый,латунный).
Строка – проверяется значение выбранного атрибута на соответствие типу «строка».
Число – проверяется значение выбранного атрибута на соответствие типу «число».
Диапазон – указывается диапазон значений через тире (например: 1-10). Доступен только для атрибутов значение которых является числом.
В колонке «Выбор значения» указывается значение.
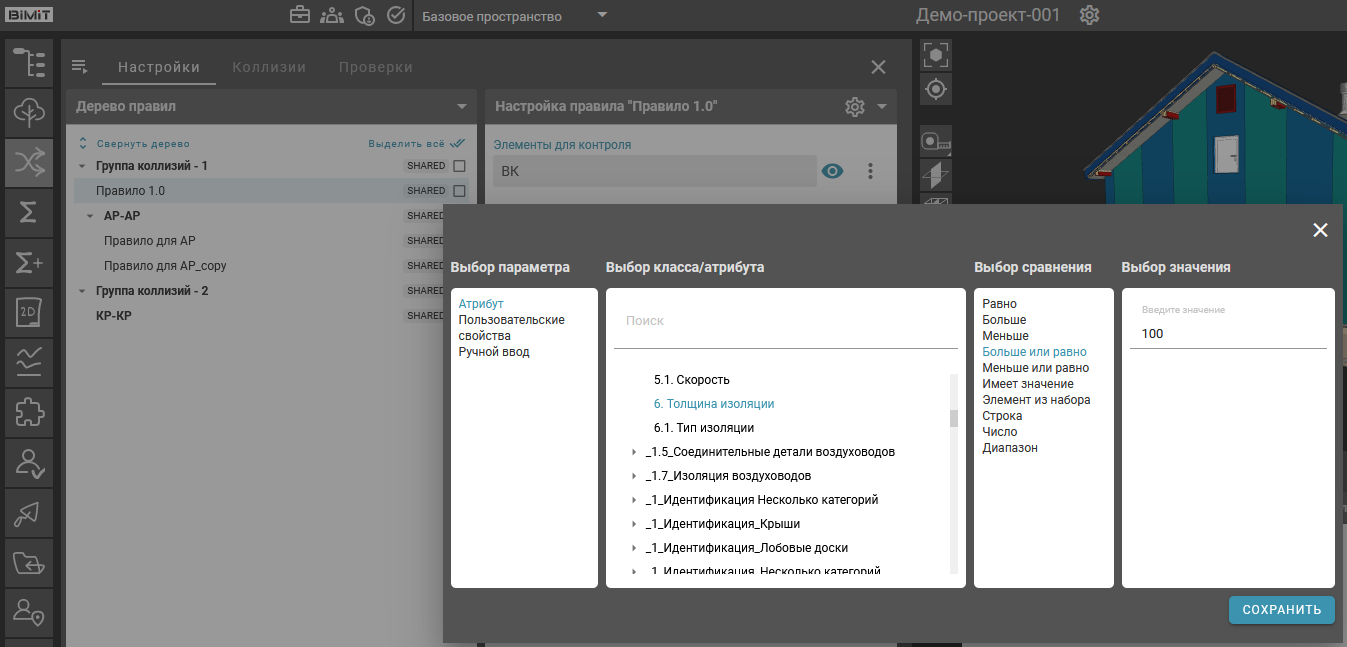
По кнопке «+» можно добавить несколько атрибутов для контроля.
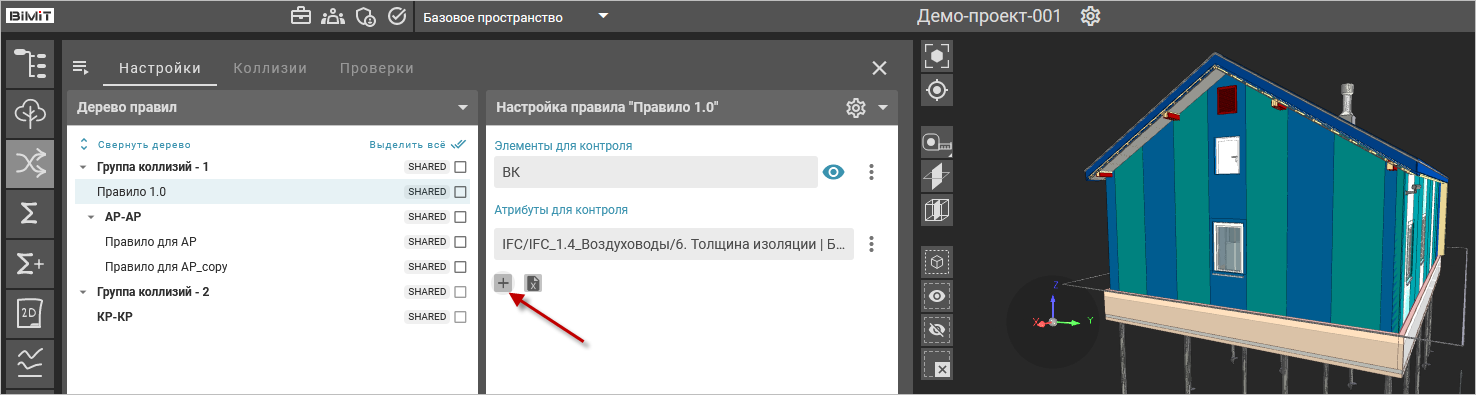
Атрибуты можно импортировать из файла с помощью кнопки «Import Excel».
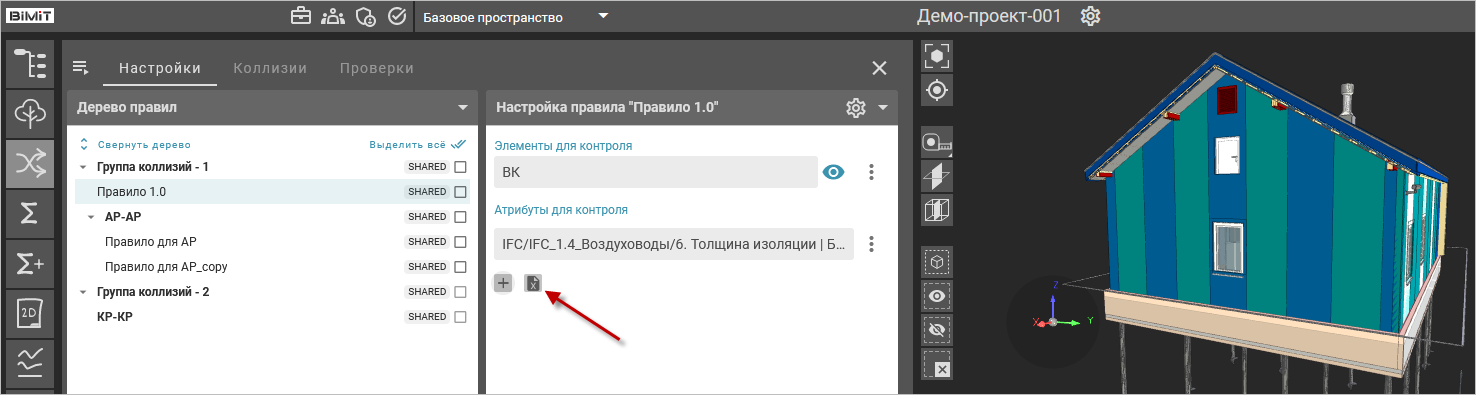
В открывшемся окне приложить загружаемый файл и нажать кнопку «Импорт».
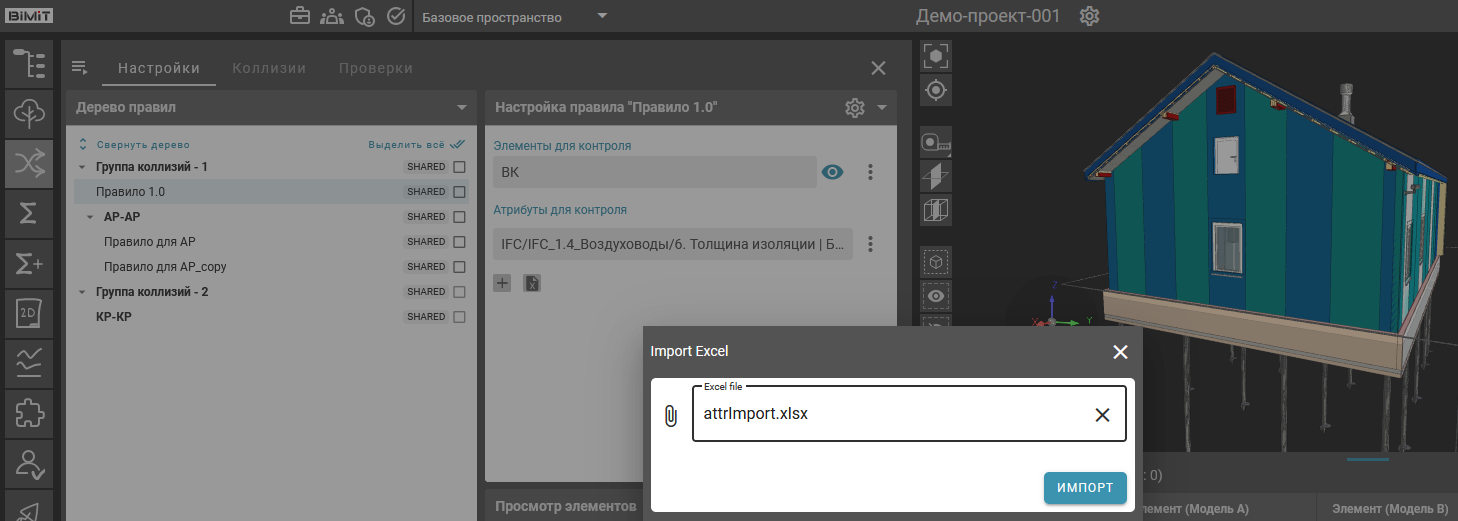
Список атрибутов из файла будет загружен.
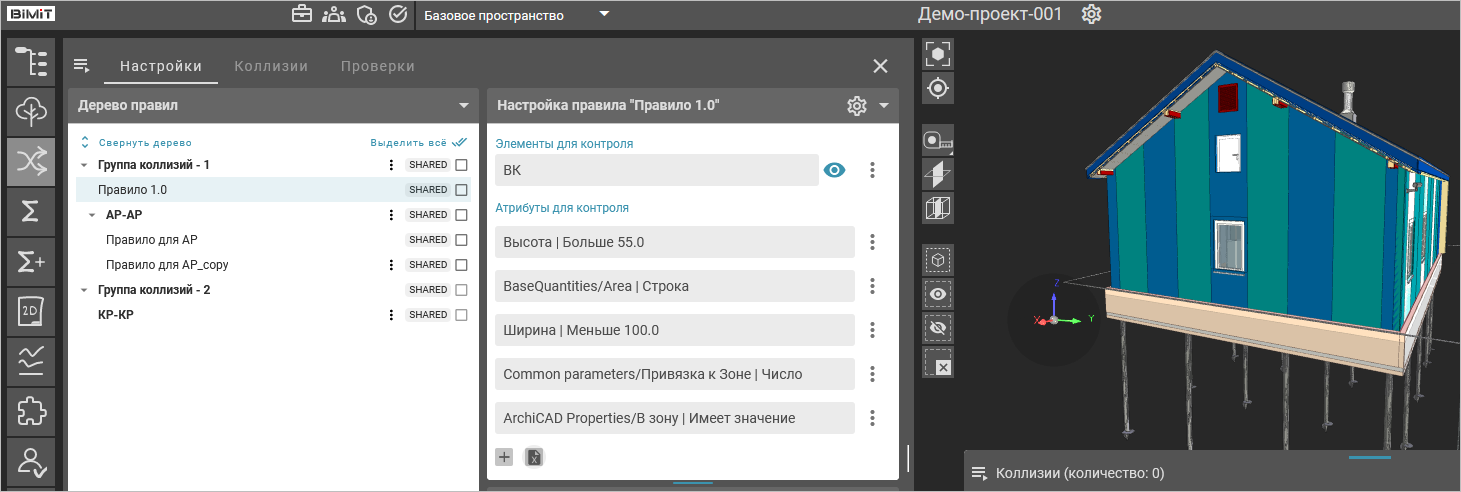
Загрузка атрибутов из файла перезаписывает список атрибутов, который был создан ранее.
При необходимости добавления атрибутов, отсутствующих в файле импорта, необходимо в первую очередь загрузить файл импорта и после этого, с помощью кнопки «+», добавить недостающие атрибуты.
Тип коллизий «Поиск дубликатов»
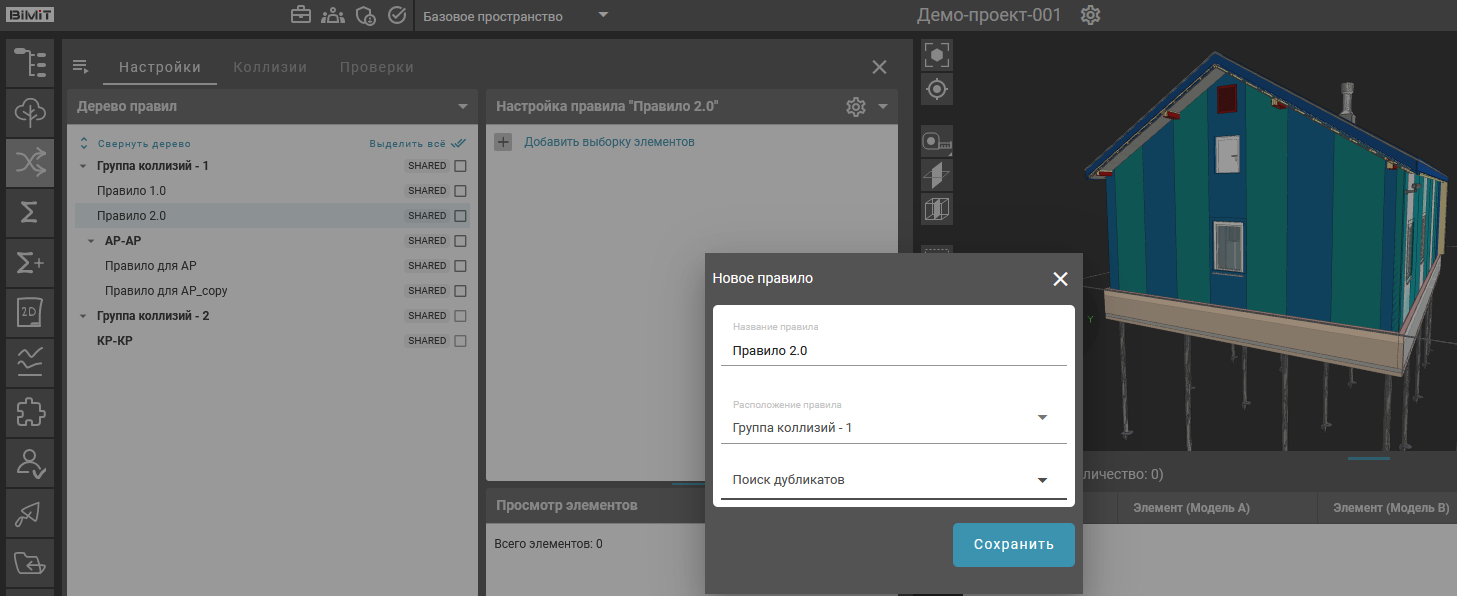
С помощью кнопки «Добавить выборку элементов» указываются условия отбора элементов, по которым будет происходить поиск дубликатов.
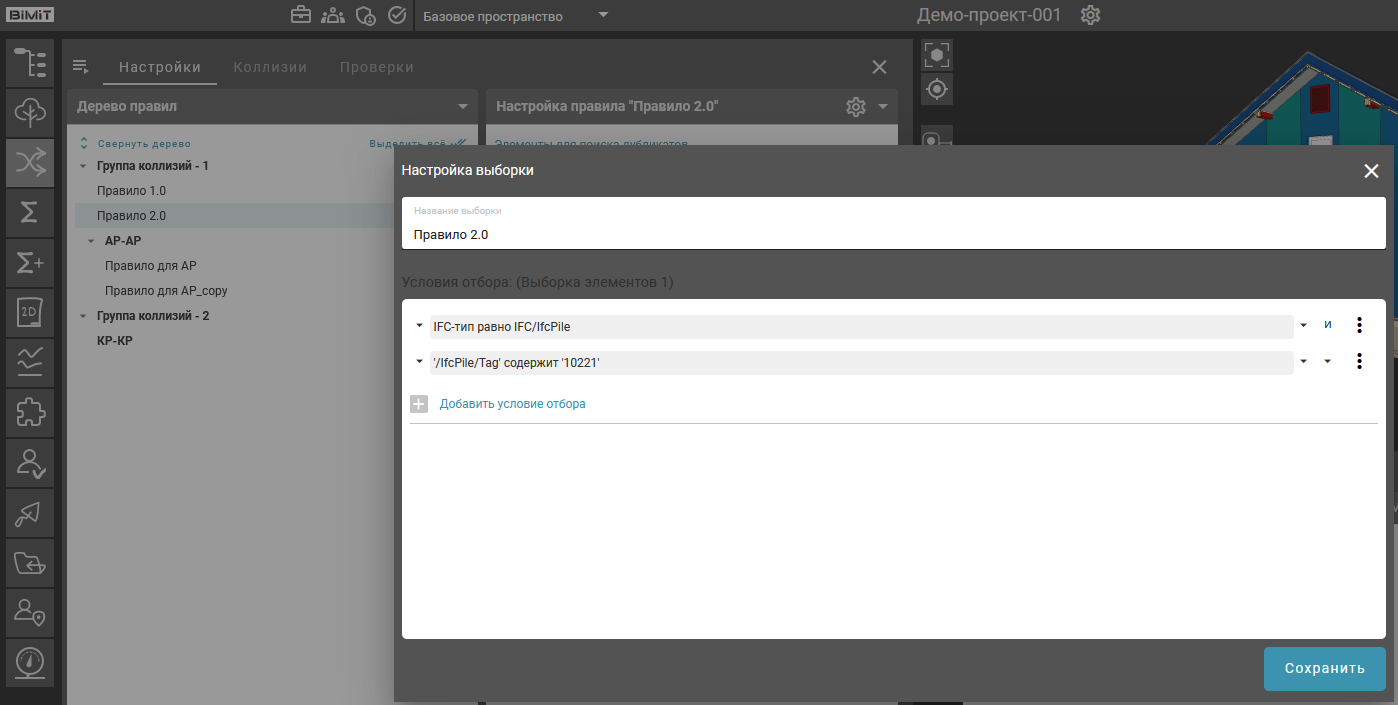
При нажатии на значок «Просмотр» дубликаты элементов отобразятся в колонке «Просмотр элементов» и будут выделены на модели цветом.
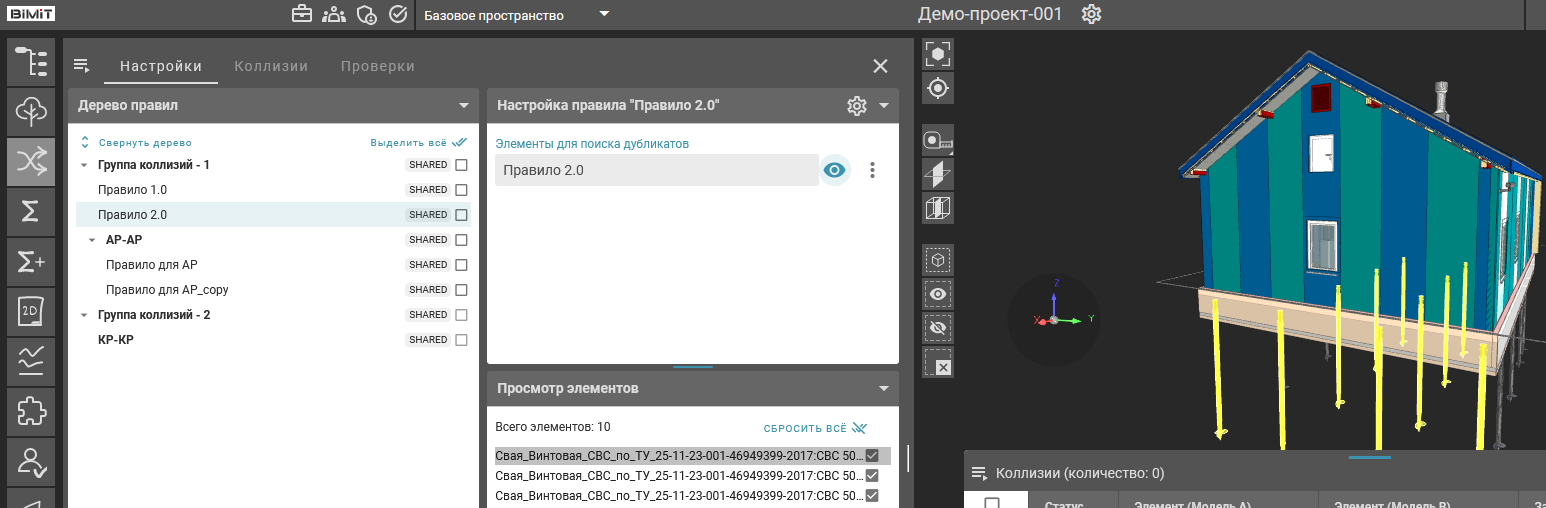
Тип коллизий «Поиск элемента внутри другого»
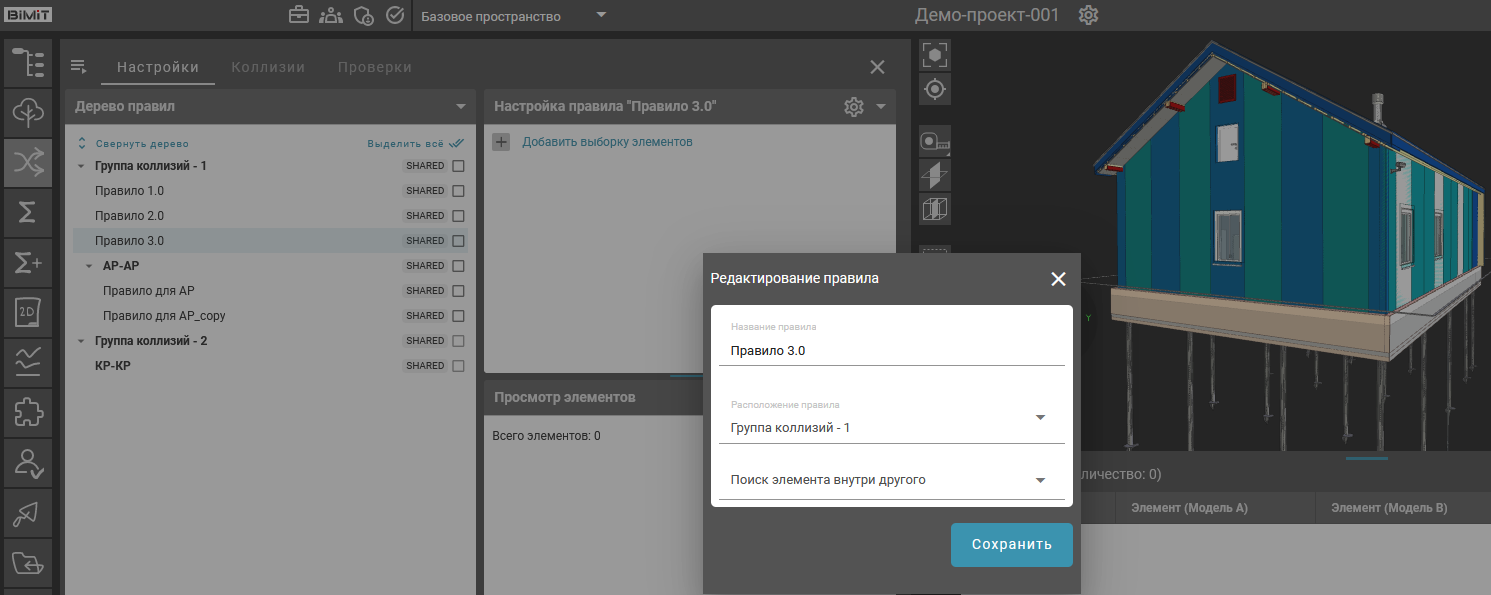
При создании правила также указываются выборки элементов и элементы исключения как в типе коллизий «Общее пересечение».
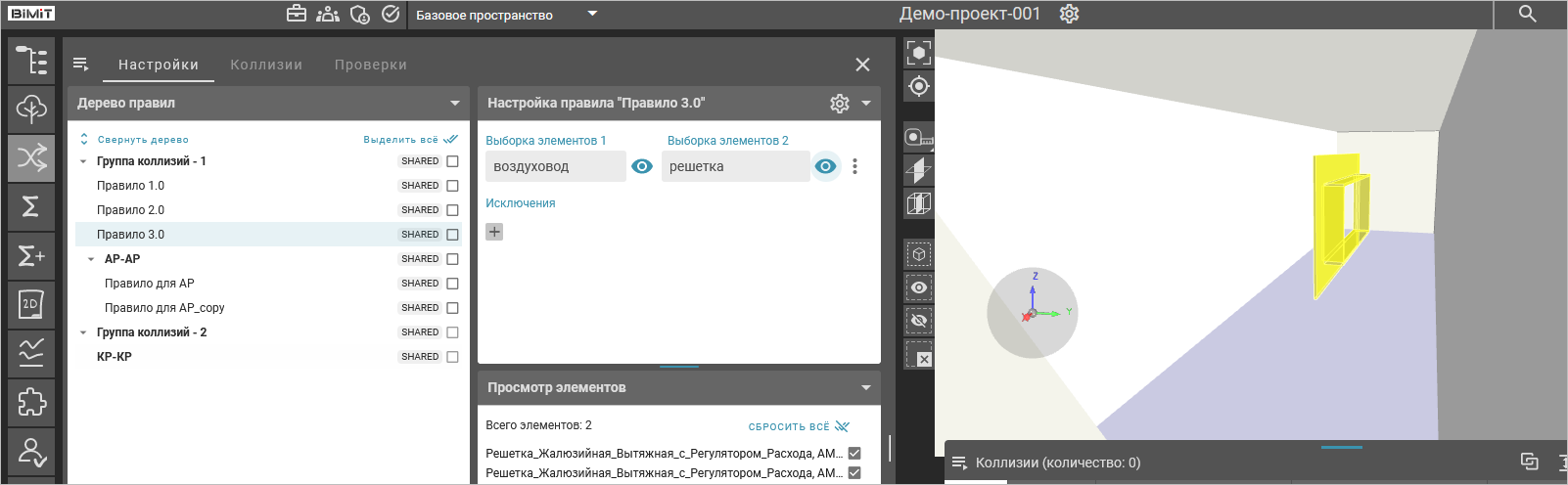
Тип коллизий «Проверка IFC на соответствие IDS»
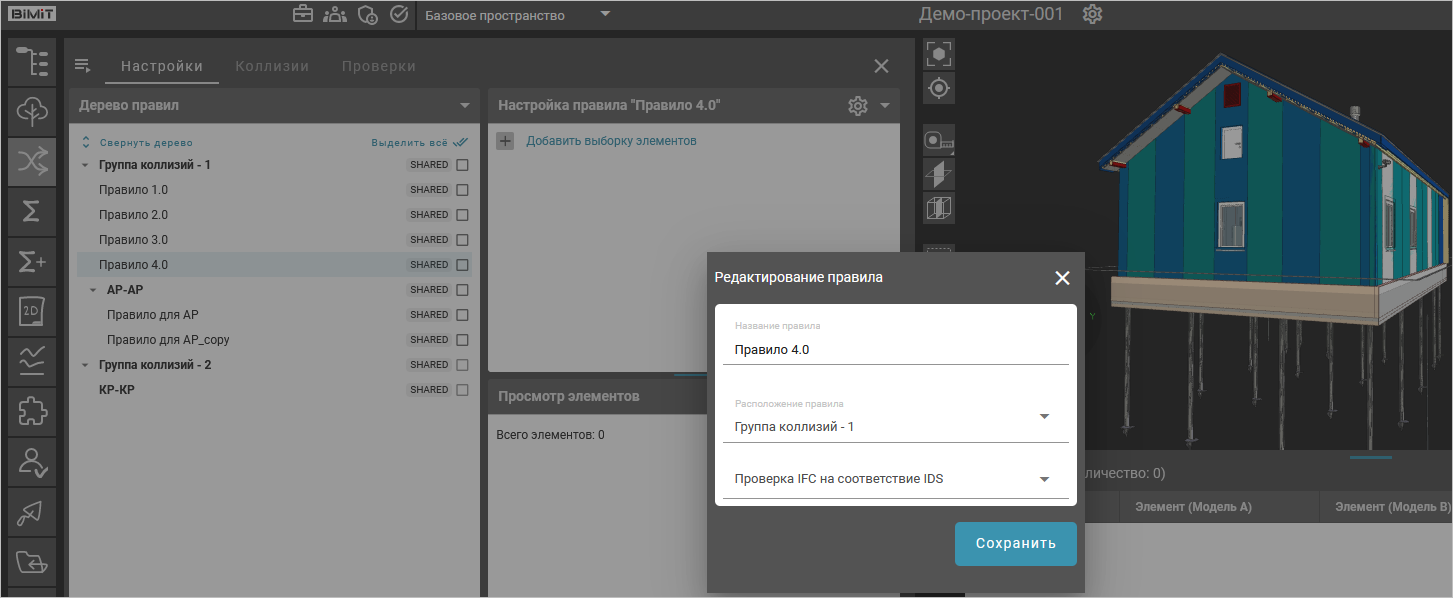
При создании правила с типом коллизий «Проверка IFC на соответствие IDS» с помощью кнопки «Добавить выборку элементов» выбирается модель.
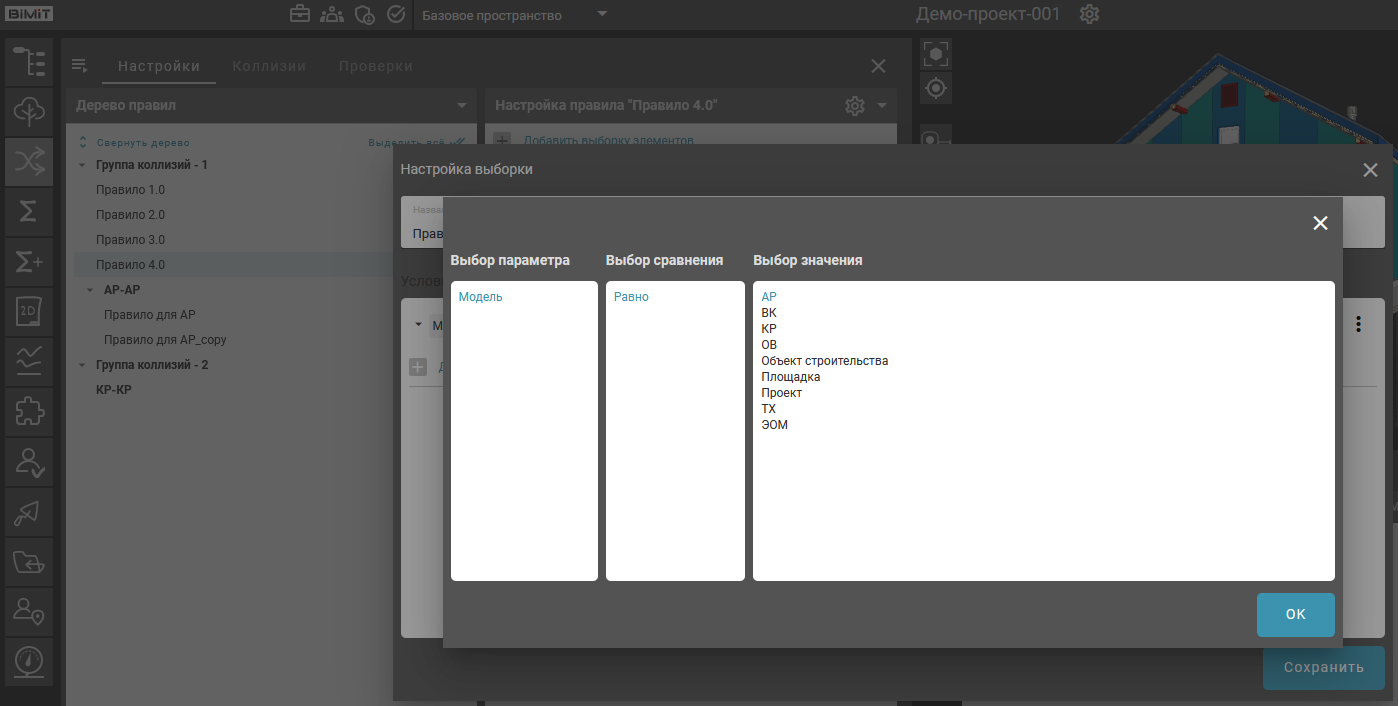
IDS файл импортируется из файла с помощью кнопки «Import IDS».
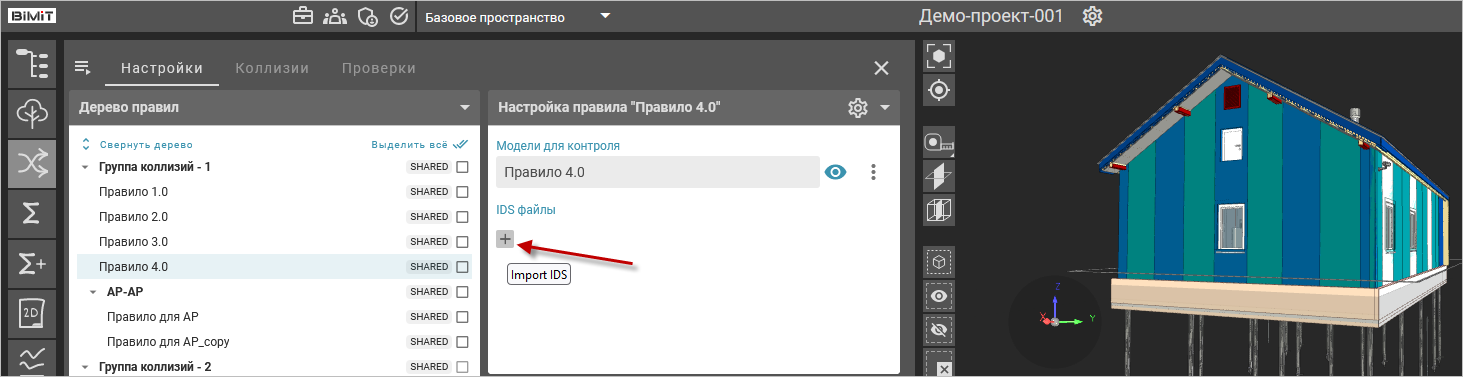
Созданное дерево правил можно экспортировать с помощью пункта меню «Экспортировать правила» во вкладке «Настройки».
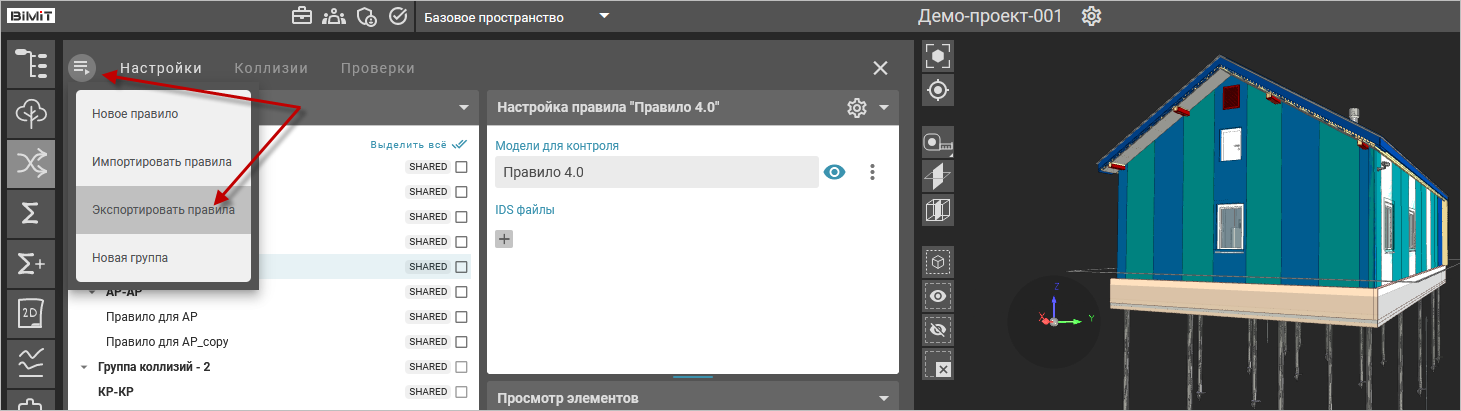
Файл с деревом правил и созданными правилами будет загружен на компьютер в формате .JSON.
При необходимости данный файл можно импортировать в другой проект.
Для импорта правил используется пункт меню «Импортировать правила» во вкладке «Настройки».
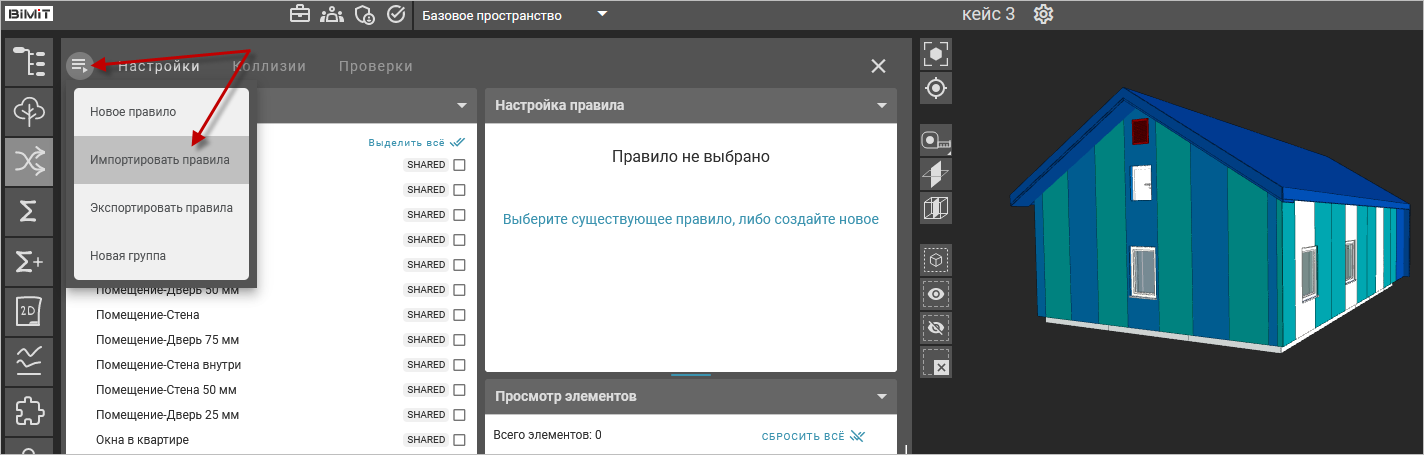
В открывшемся окне необходимо приложить файл и нажать кнопку «Импортировать».
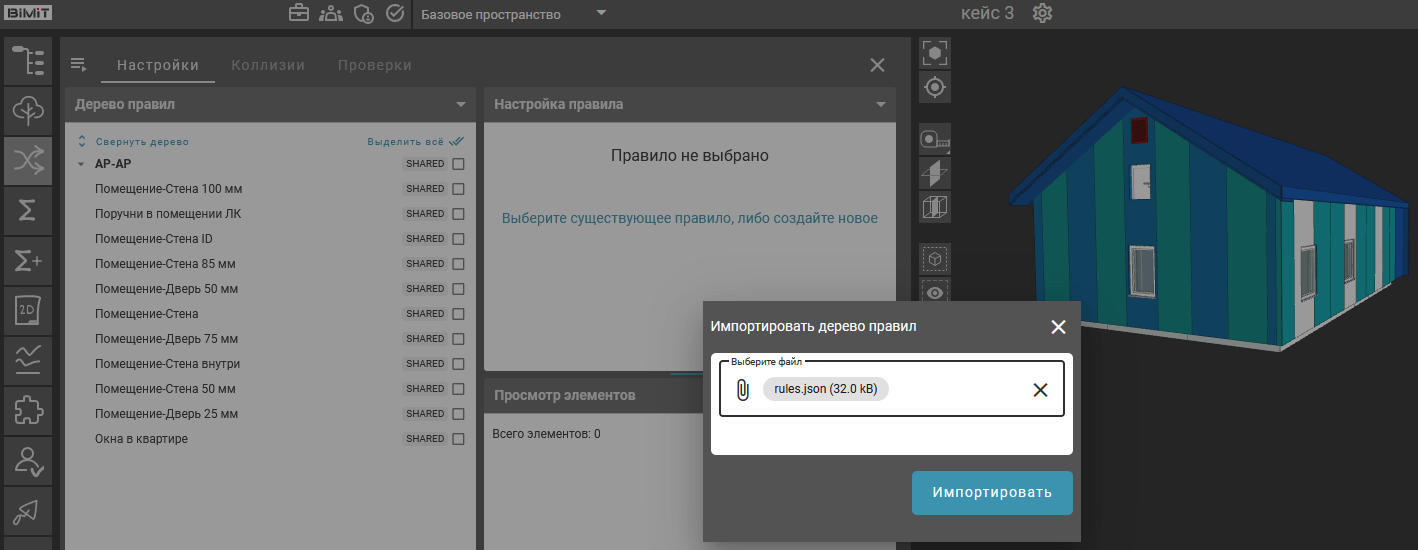
По окончании импорта вся структура дерева правил из файла загрузится на проект.
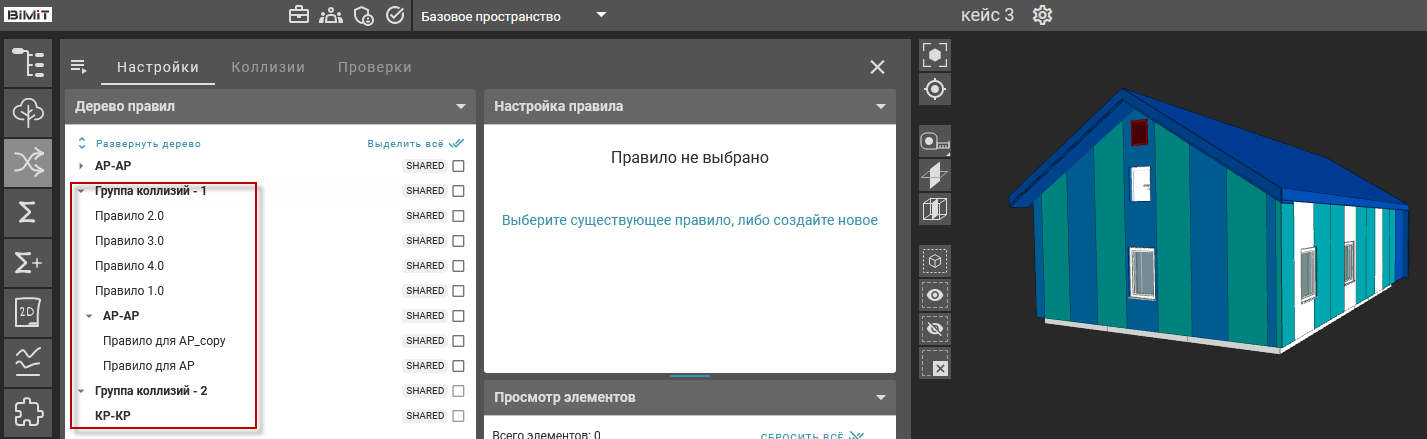
Для отображения дерева правил во вкладках «Коллизии» и «Проверки» созданные правила нужно выделить чекбоксами в поле «shared».
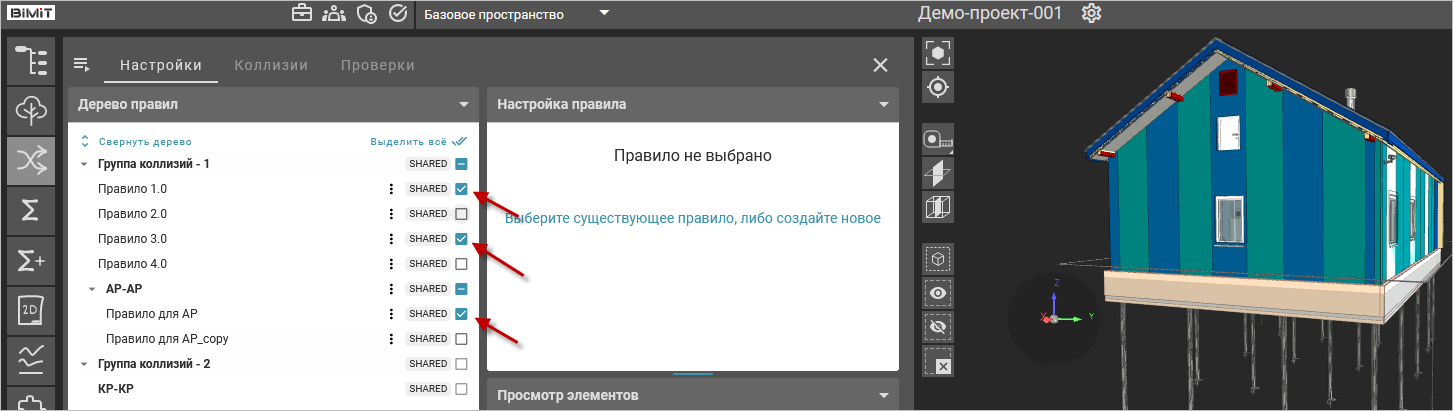
При выделении чекбоксом всей группы автоматически будут выделены только те подгруппы, в которых есть правила. Подгруппу, которая не содержит правил, выделить чекбоксом недоступно.
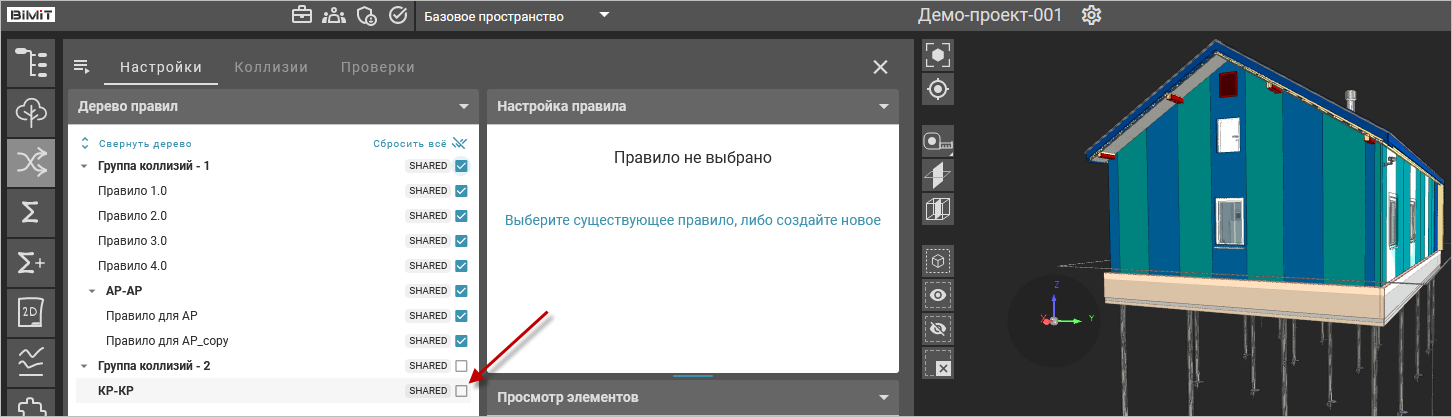
Выделенные правила с типом коллизии «Общее пересечение», «Поиск дубликатов», «Поиск элемента внутри другого» отобразятся в Дереве правил во вкладке «Коллизии».
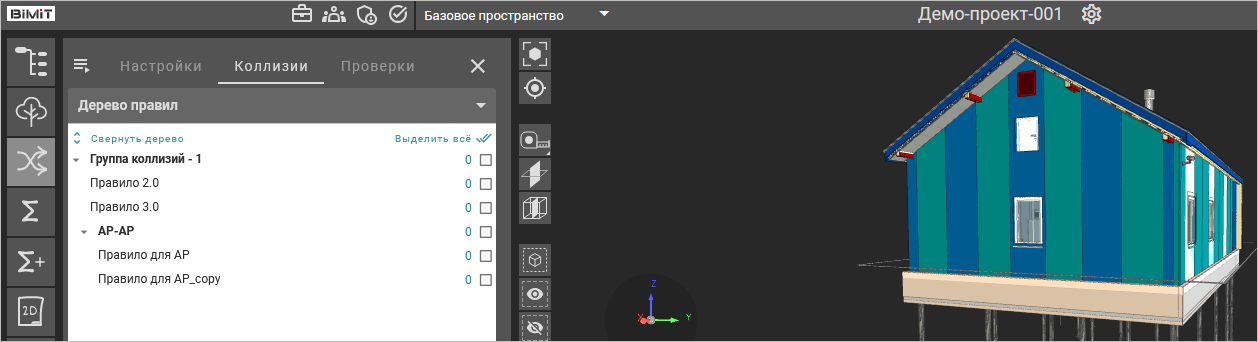
Выделенные правила с типом коллизии «Контроль атрибутов», «Проверка IFC на соответствие IDS» отобразятся в Дереве правил во вкладке «Проверки».
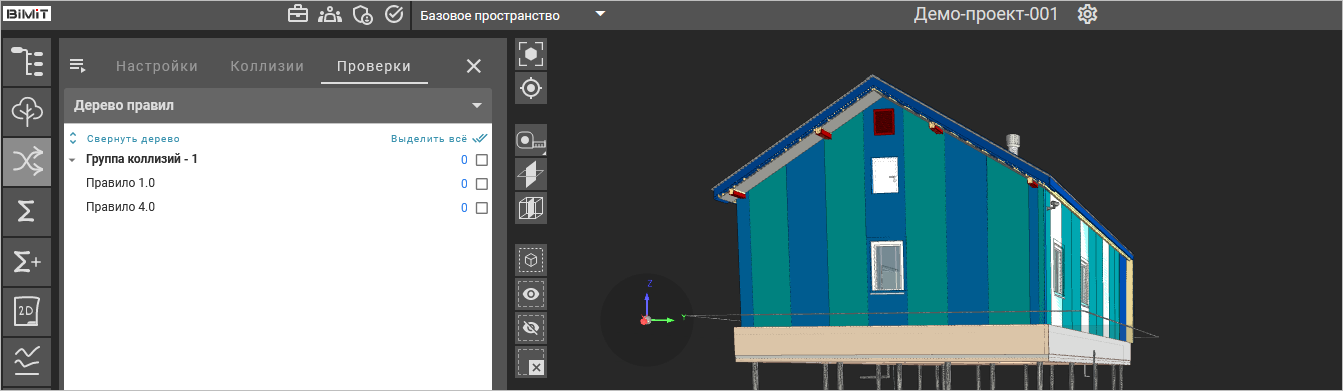
Вкладка «Коллизии»
С помощью чекбокса выделяются все правила, которые будут использоваться при расчете коллизий.
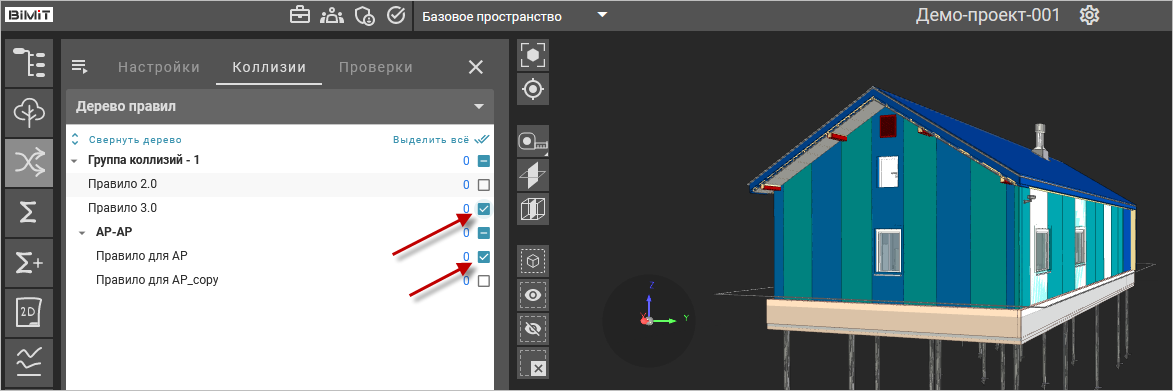
Далее, нажав по выбранному правилу или группе правил ПКМ, вызывается меню и выбирается пункт «Пересчитать выделенные».
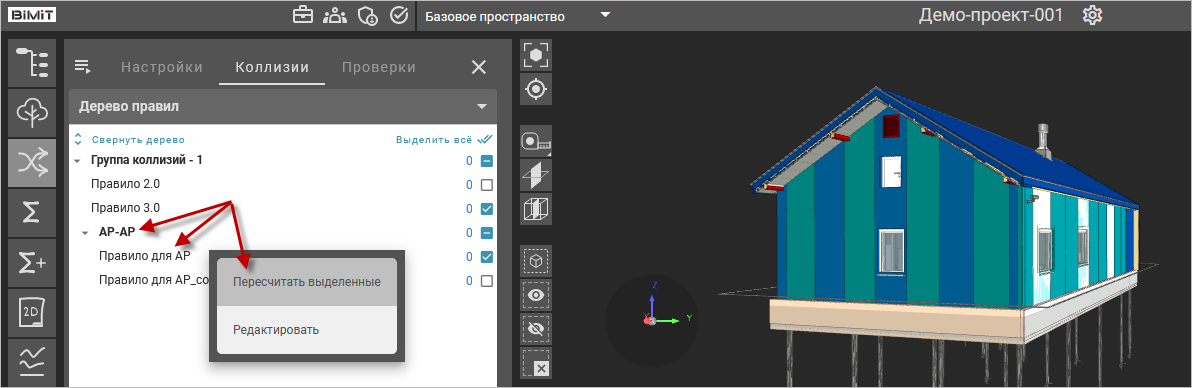
В открывшемся окне будет показано количество выбранных правил. Необходимо подтвердить пересчет.
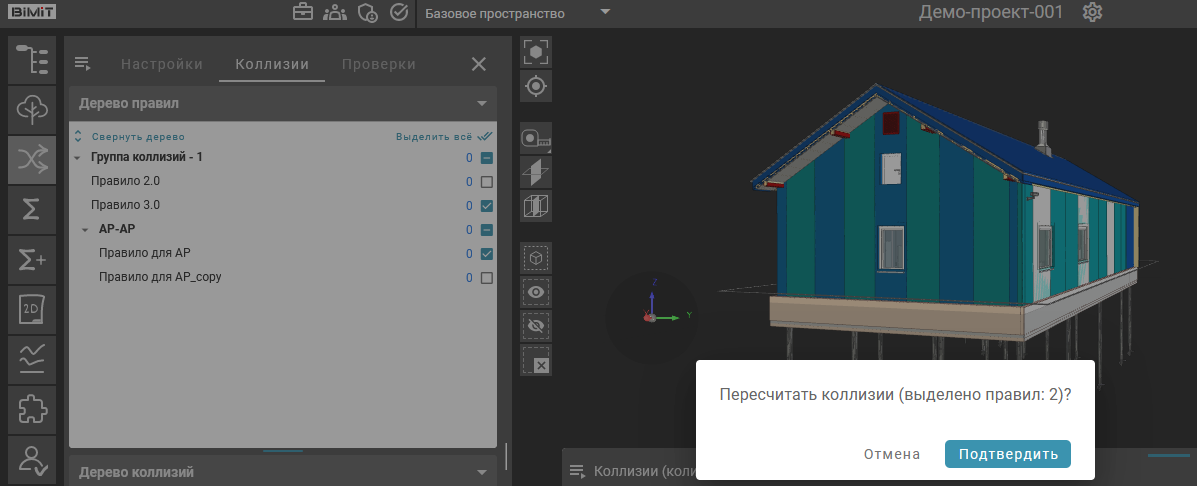
С помощью пункта меню «Пересчитать все» во вкладке «Коллизии» можно запустить расчет всех созданных правил.
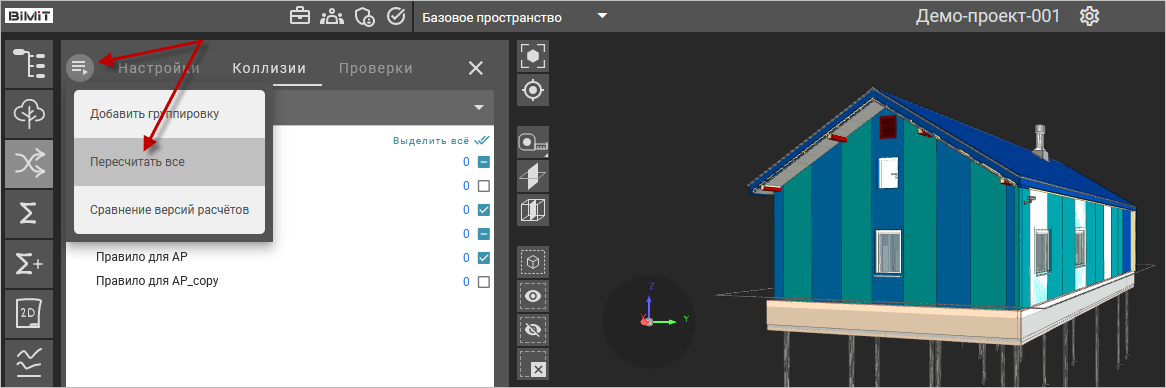
Во вкладке «Активные процессы» будет показан прогресс расчета коллизий по заданным правилам.

По окончанию расчета во вкладке «Уведомления» появится информация о завершении расчета, а в дереве правил во вкладке «Коллизии» отобразится количество найденных коллизий.

При повторных расчетах коллизий с помощью пункта меню «Сравнение версий расчетов» можно посмотреть изменения количества коллизий после расчета.
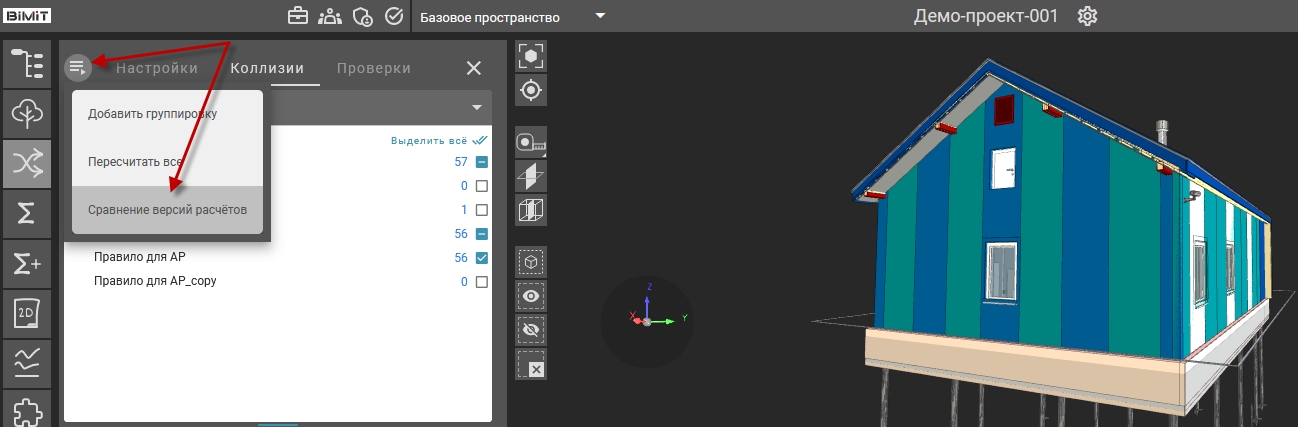
В открывшемся окне будет представлена информация о дате и времени расчета коллизий, а также общее количество коллизий в выбранном правиле и приращение после повторного расчета.
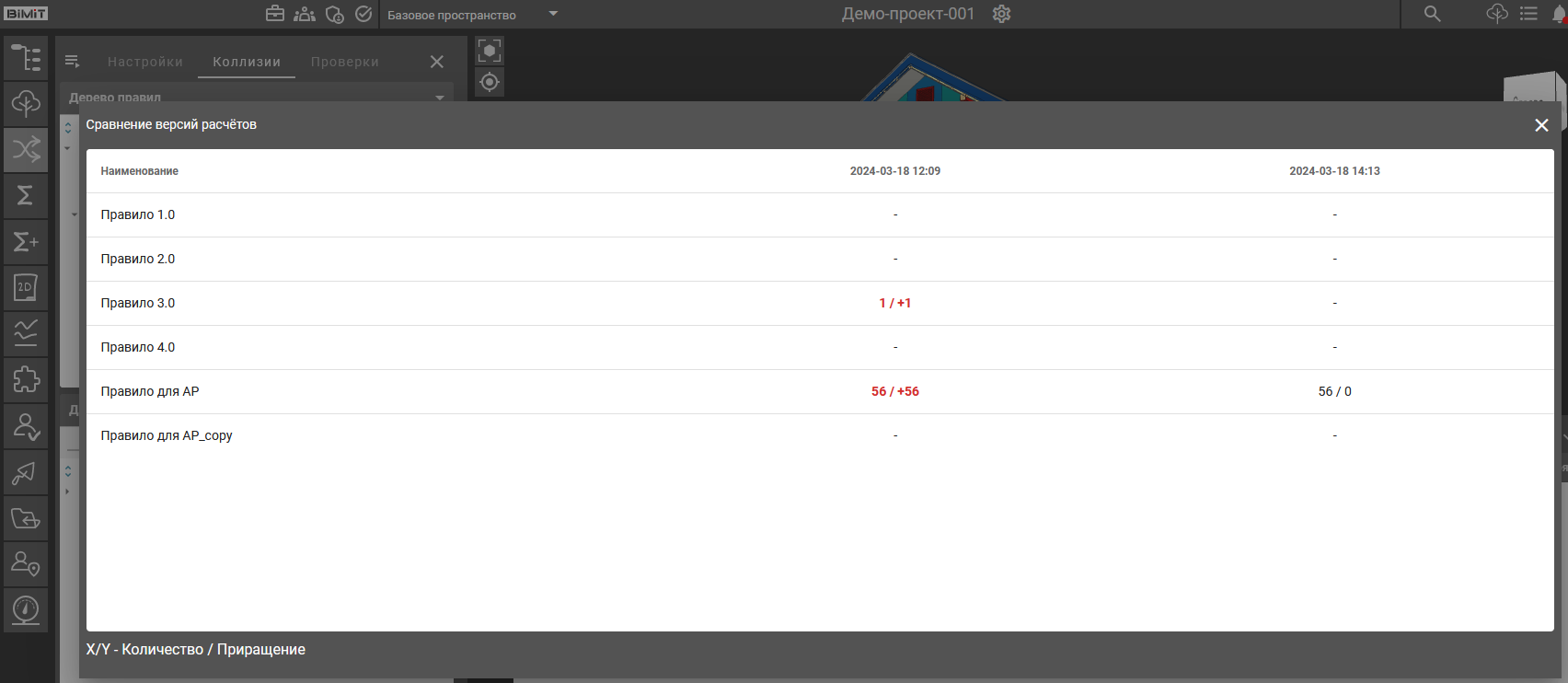
При выделении чекбоксом рассчитанных коллизий отобразится «Дерево коллизий» с рассчитанными коллизиями.
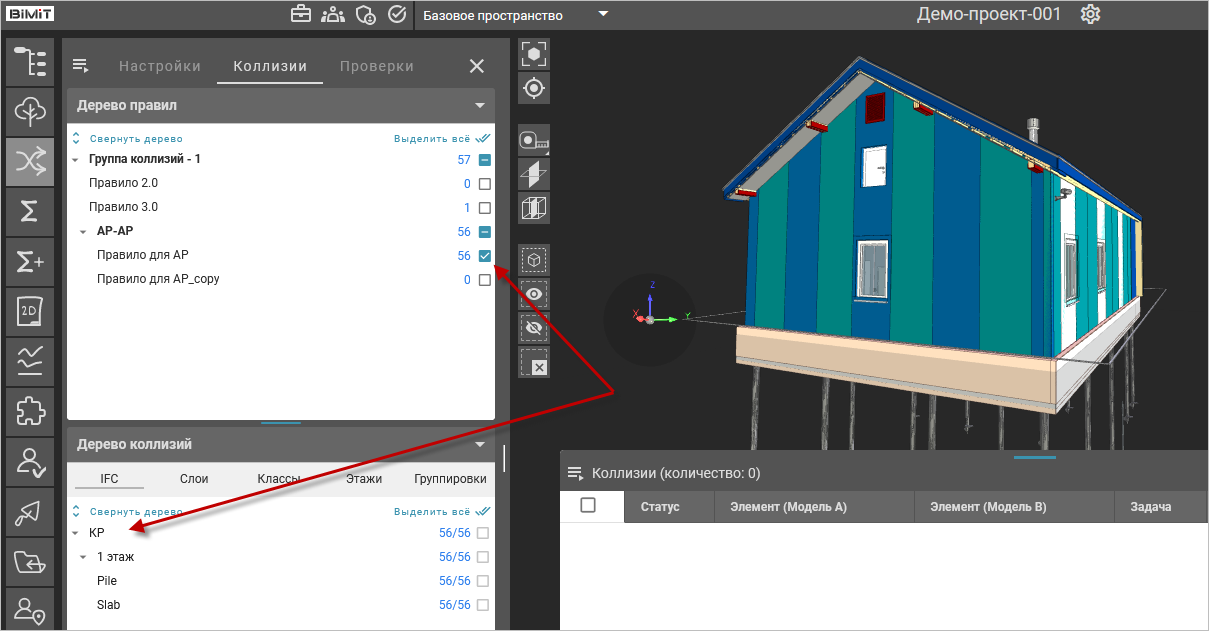
После выделения чекбоксом одного или всех элементов в «Дереве коллизий» список найденных коллизий выбранного раздела отобразится в таблице «Коллизии».
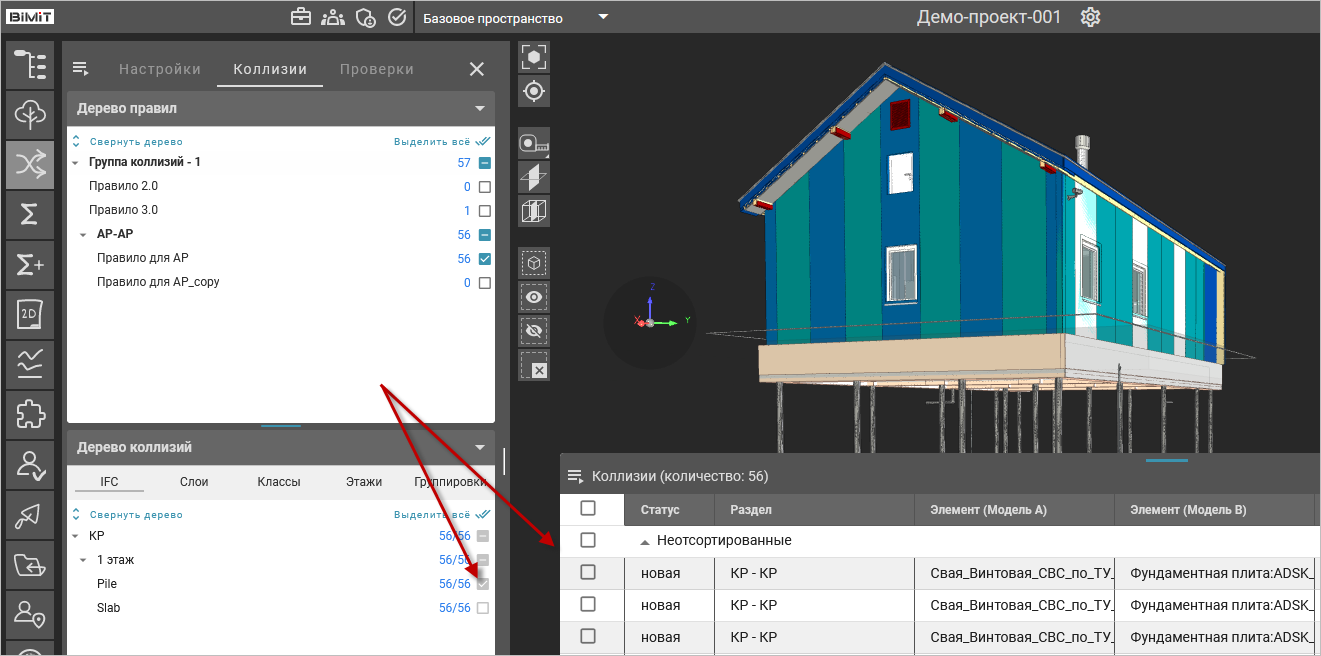
При нажатии ЛКМ по названию в колонке «Элемент» в таблице «Коллизии» на модели подсветится выбранная коллизия.
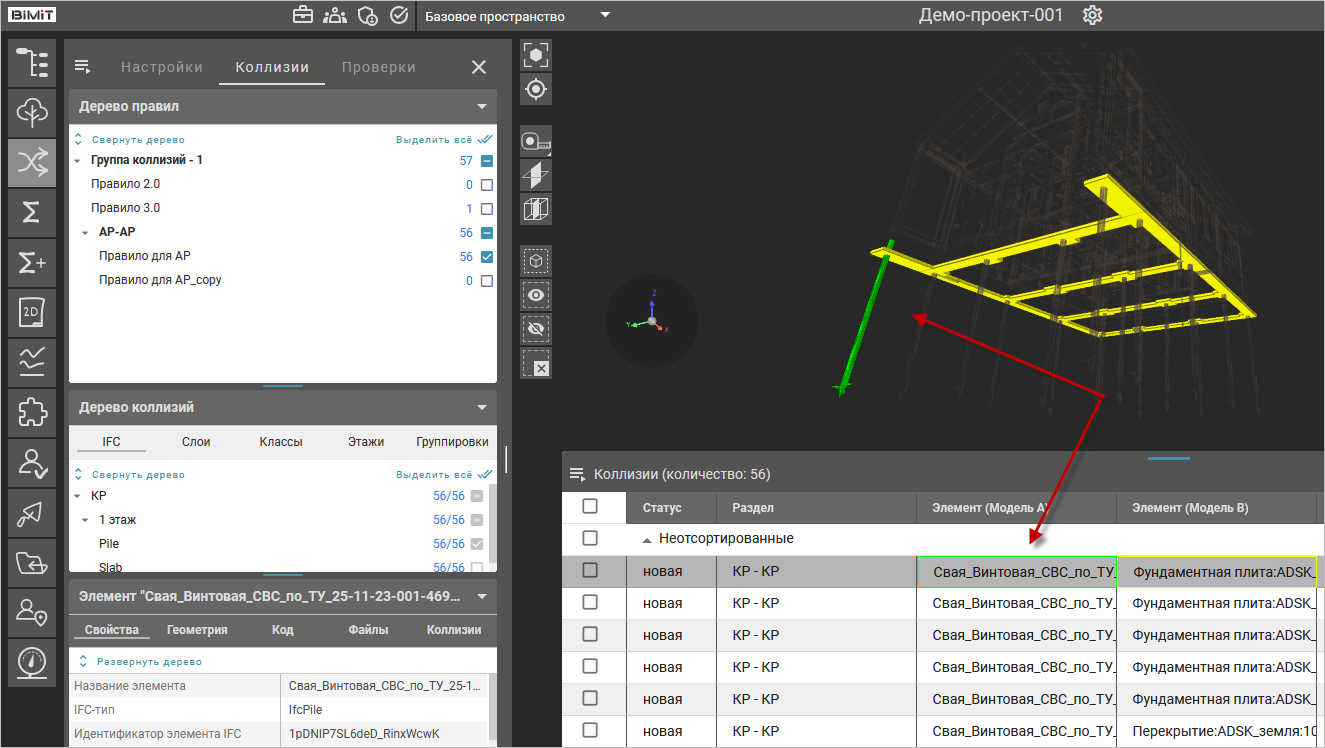
При переключении между элементами коллизии выбранный элемент будет подсвечен соответствующим цветом и свойства элемента отобразятся на экране.
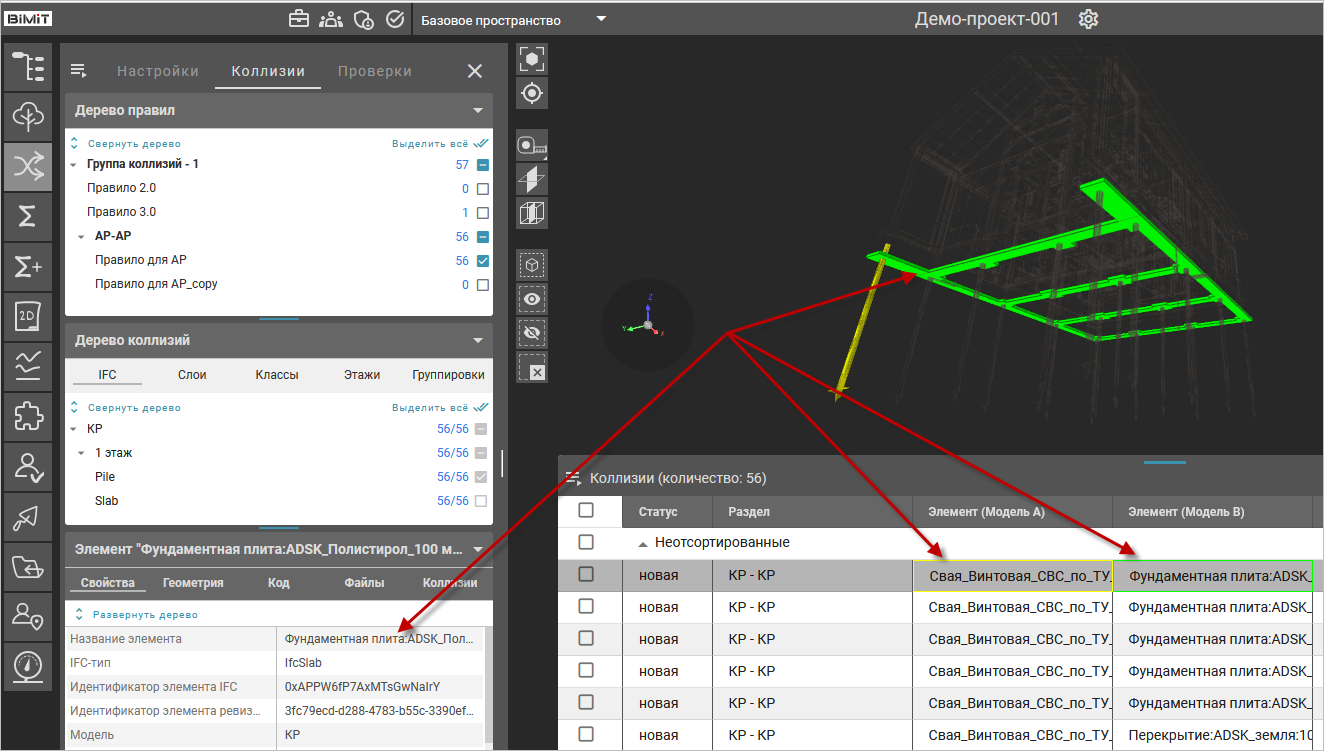
С помощью пункта меню таблицы «Коллизии» «Экспортировать в файл» можно выгрузить весь список коллизий в файл в форматах XLSX, PDF, DOCX.
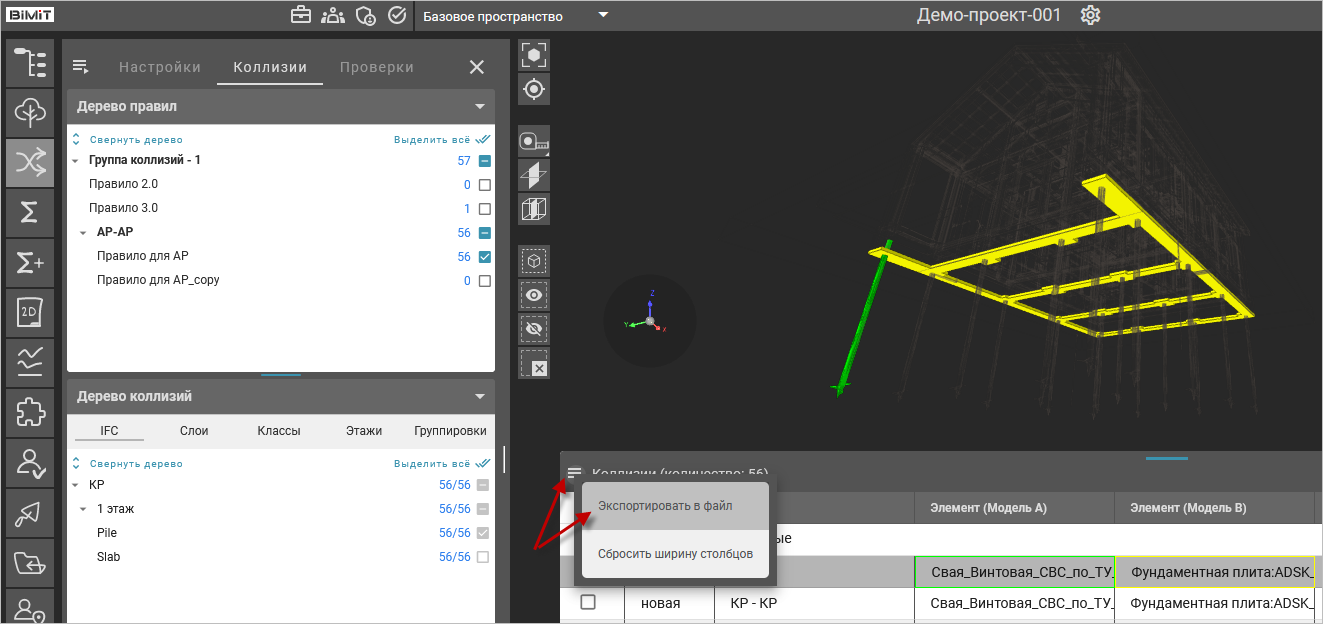
Формат файла выбирается из выпадающего списка.
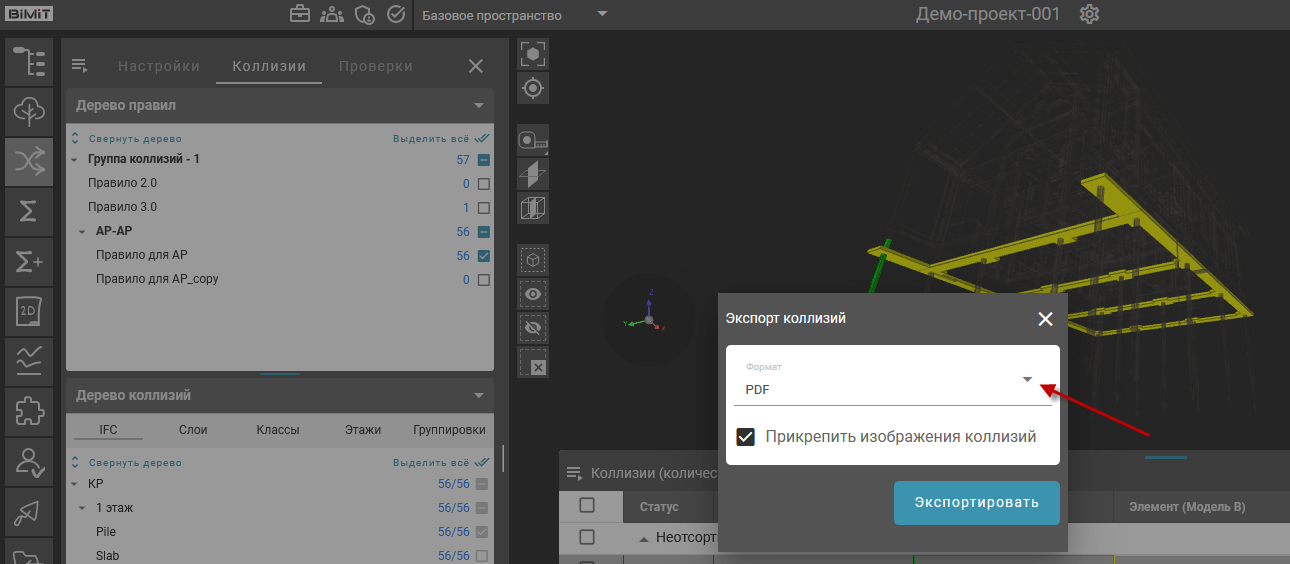
При включенном чекбоксе «Прикрепить изображения коллизий» выгружаемый файл будет содержать скриншоты коллизий.
После нажатия кнопки «Экспортировать» во вкладке «Активные процессы» будет показан прогресс формирования отчета.
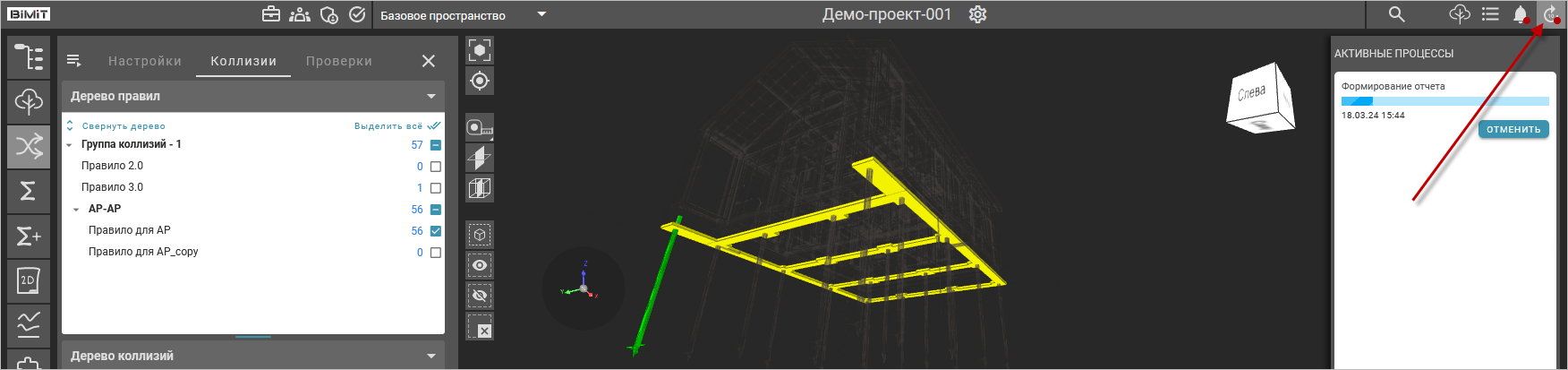
По окончанию формирования отчета во вкладке «Уведомления» появится информация о завершении.
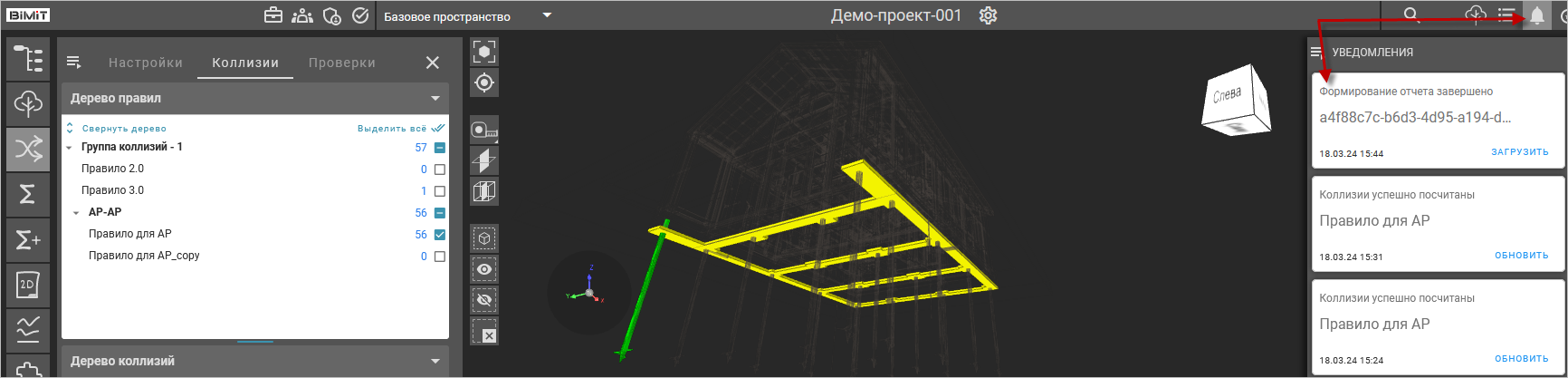
Экспортируемый файл загрузится на компьютер.
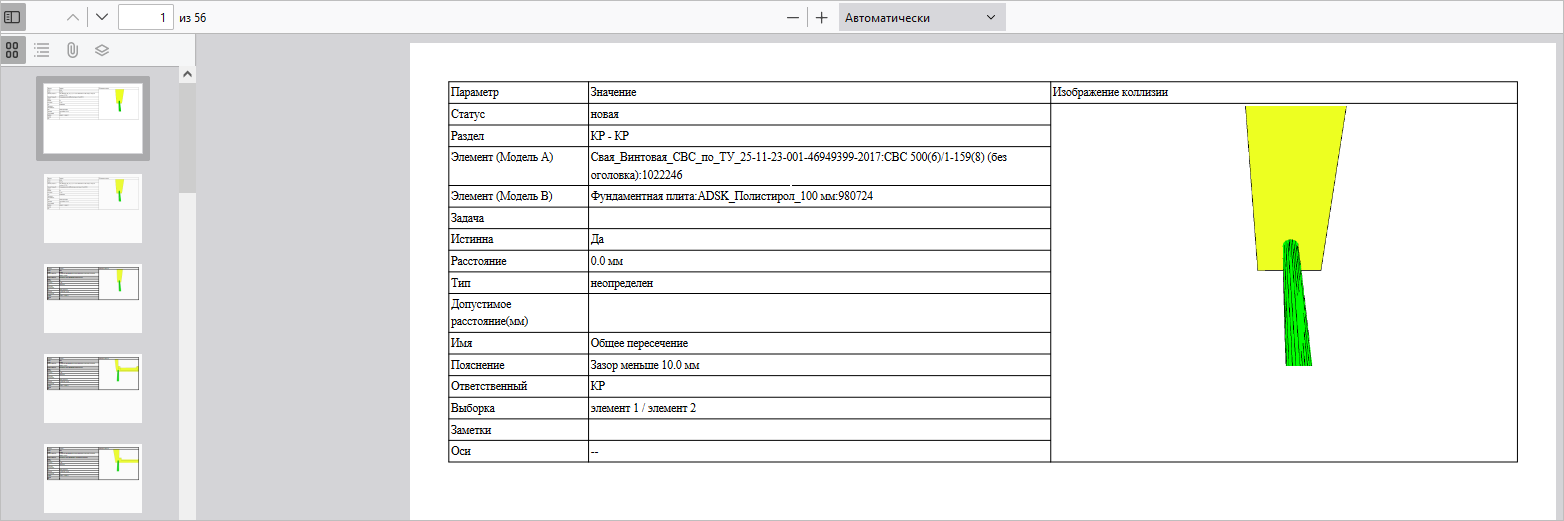
Ширину колонок таблицы коллизий можно изменять с помощью ЛКМ путем перемещения границы колонки вправо или влево.
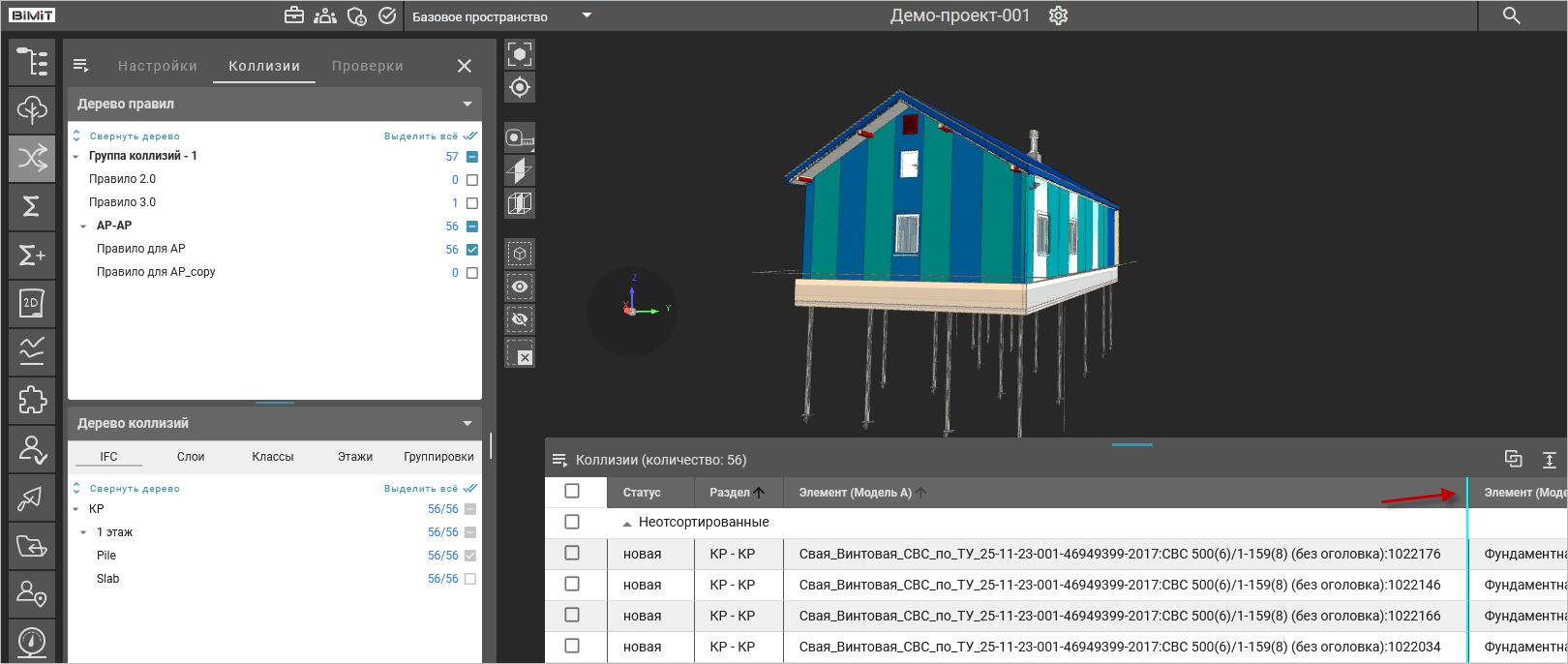
Возврат к первоначальным настройкам размера колонок осуществляется с помощью пункта меню «Сбросить ширину столбцов».
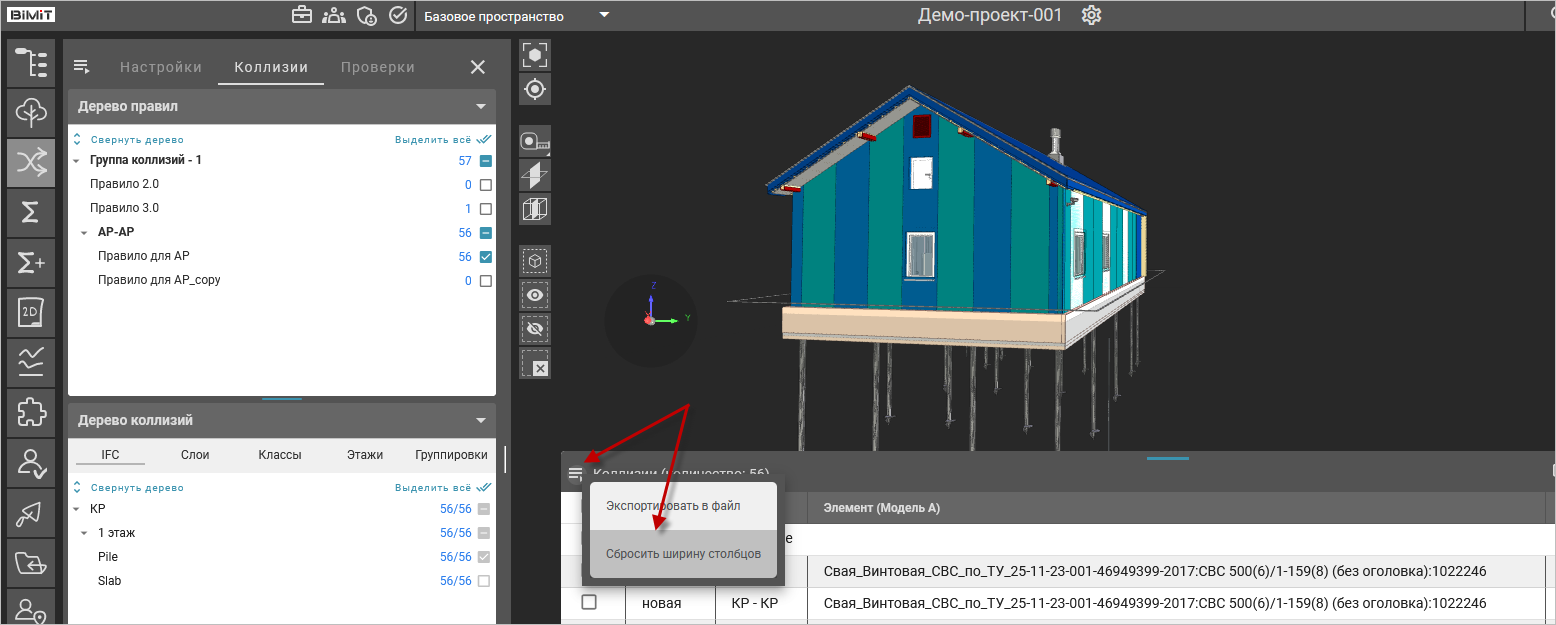
Настройка колонок для отображения осуществляется с помощью кнопки «Настройки» и включения/выключения соответствующего чекбокса.
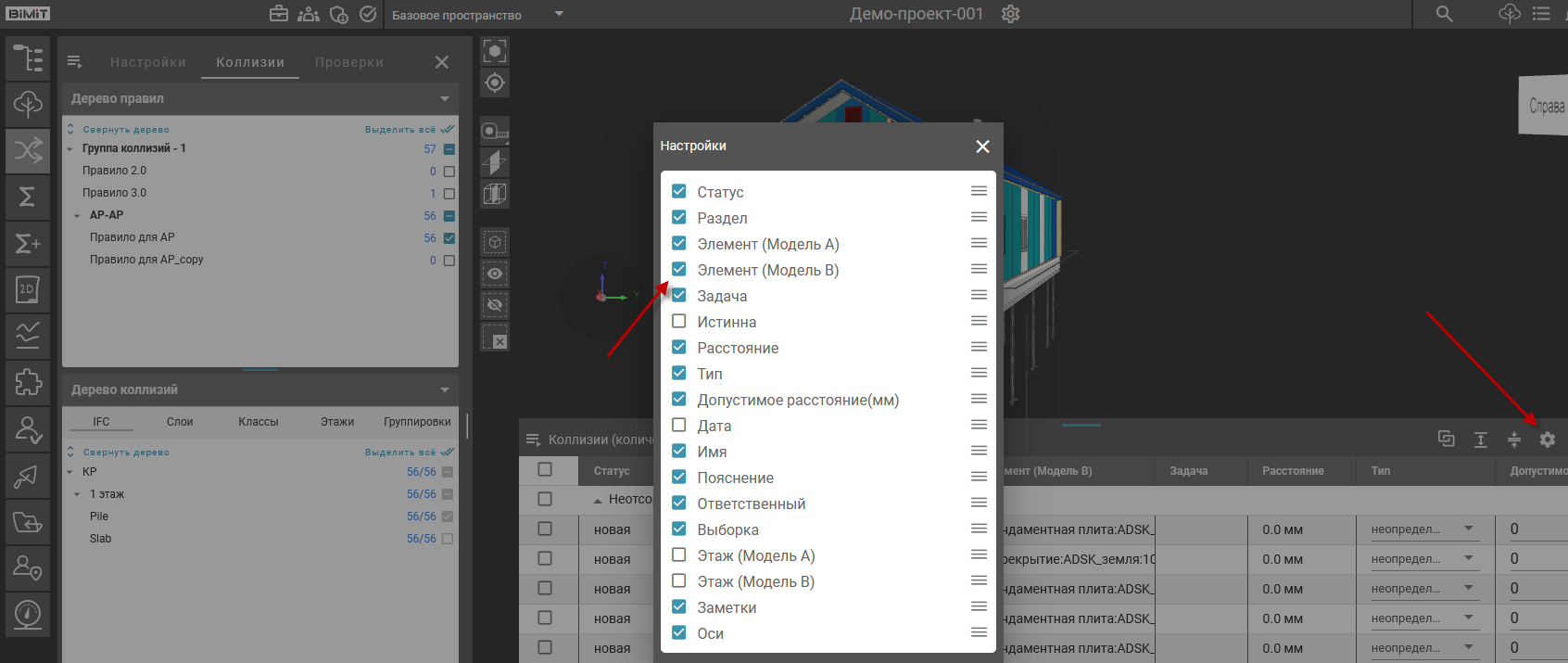
Нажав ЛКМ на иконку напротив названия колонки и переместив ее в новое положение относительно других названий можно поменять расположение колонок в таблице.
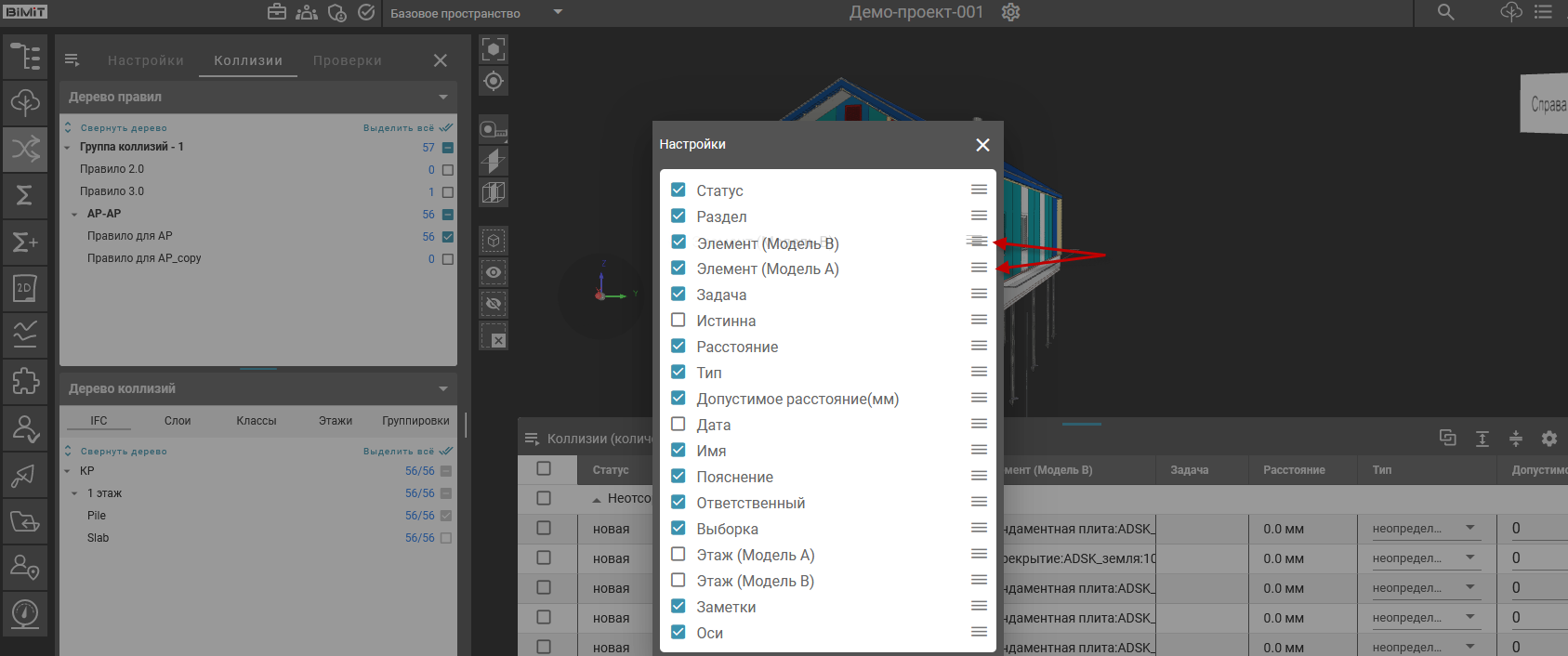
С помощью кнопок «Свернуть все группы» / «Развернуть все группы» можно свернуть/развернуть все имеющиеся группы в таблице коллизий.
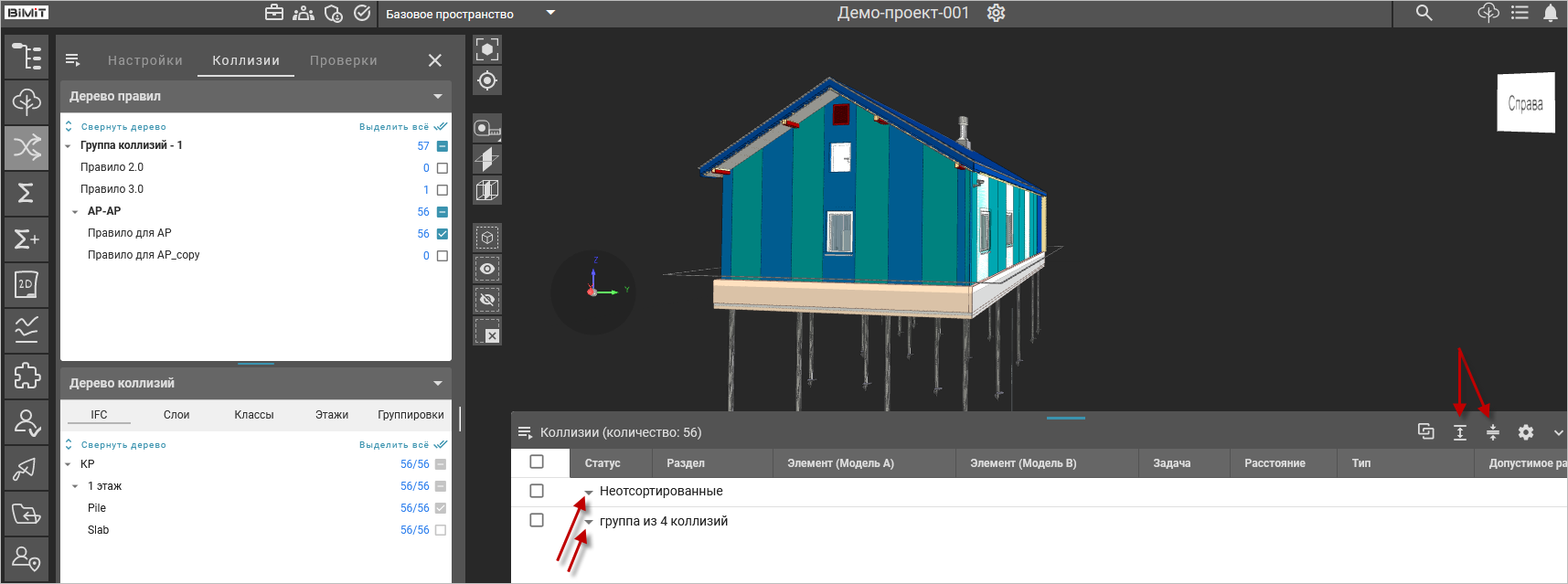
При нажатии кнопки «Сменить вид» выбранная коллизия будет отображать одну из выбранных областей.
Отображаются оба элемента коллизии.
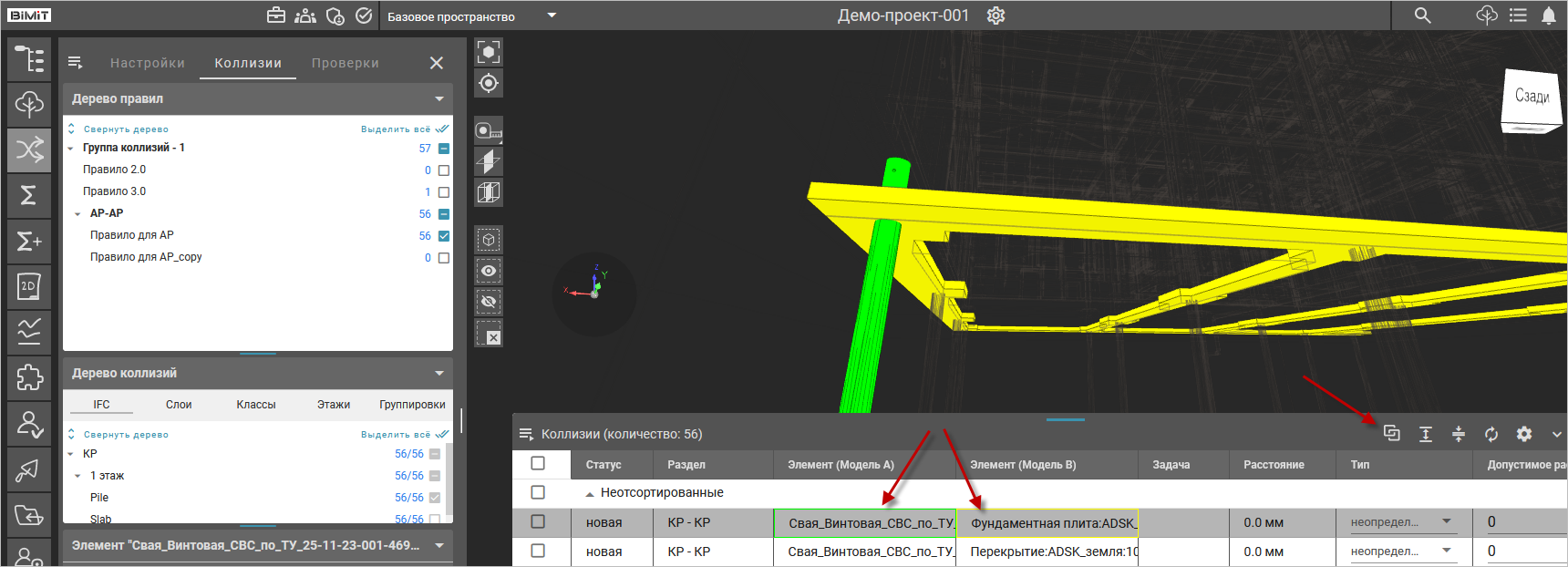
Отображается только элемент А.
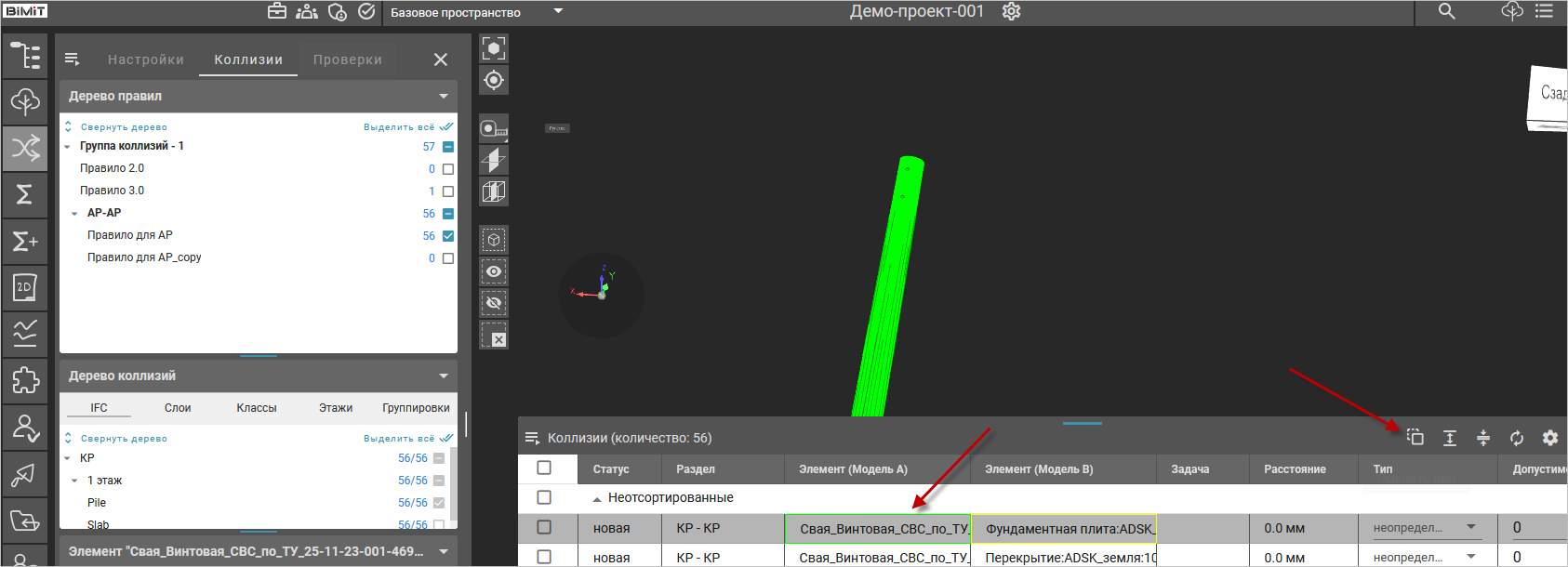
Отображается только элемент В.
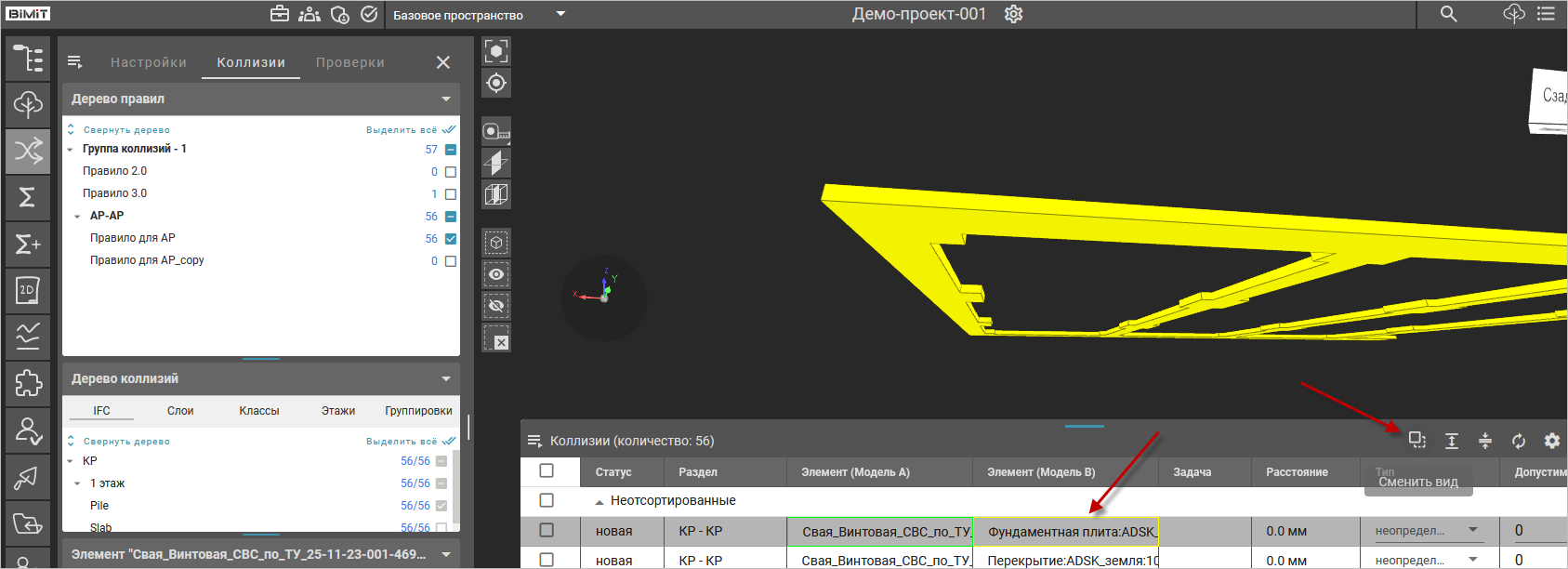
Отображается область пересечения элементов А и В.
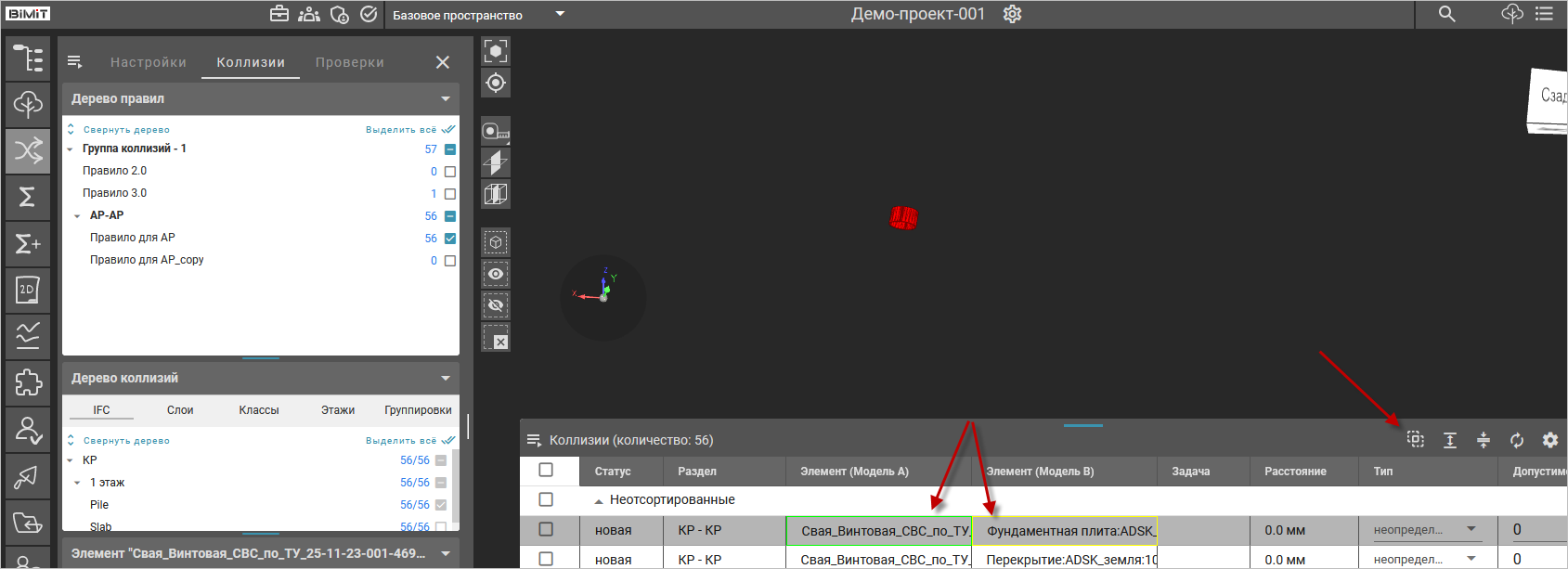
При нажатии ПКМ на коллизию в таблице коллизий можно вызвать меню коллизии, с помощью которого доступно изменить статус коллизии, создать задачу по коллизии или добавить коллизию к уже созданной задаче, создать группу с коллизией или добавить коллизию к уже созданной группе, добавить заметку по коллизии, а также сохранить вид отображения коллизии.
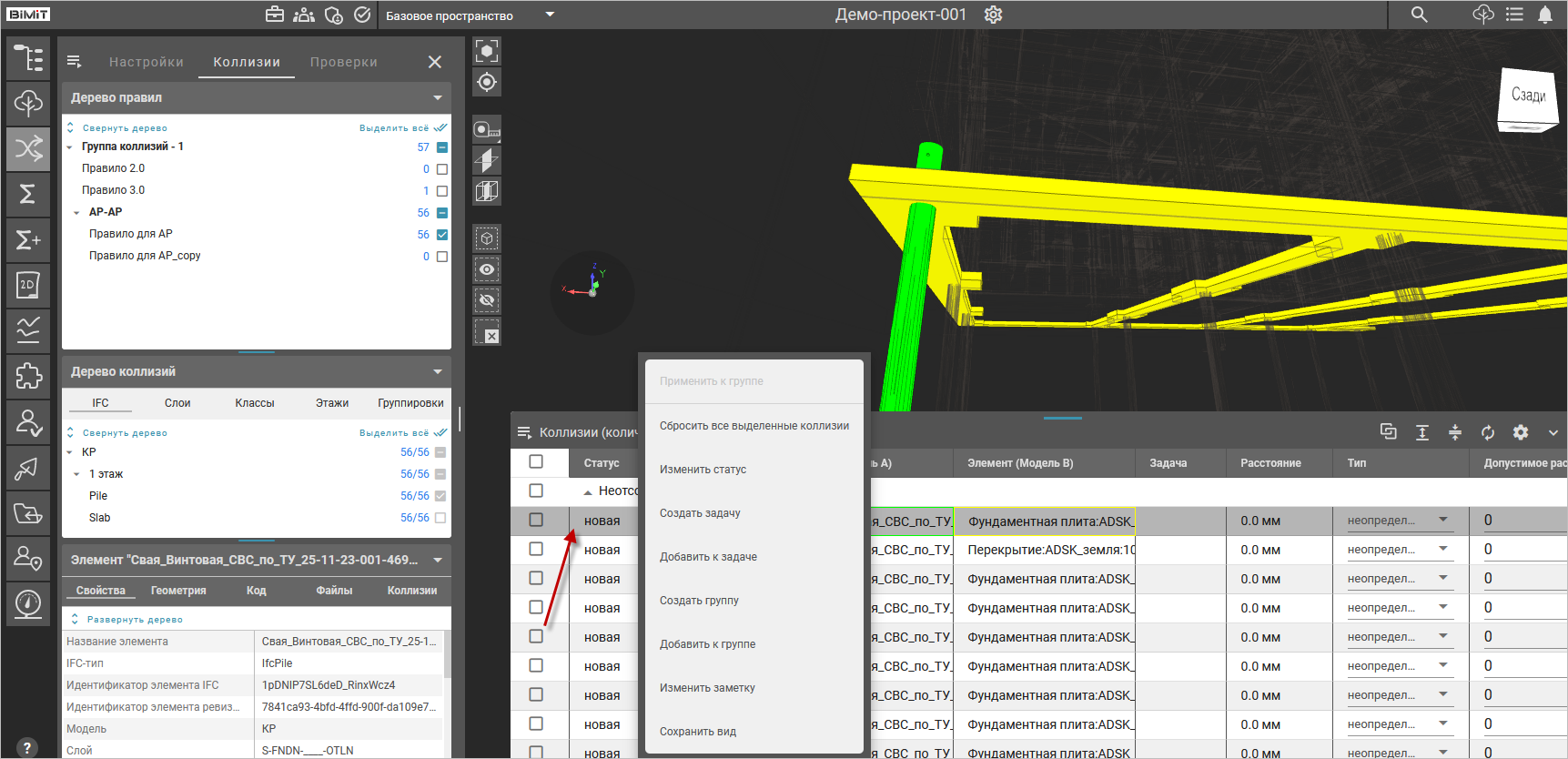
При выделении чекбоксом нескольких коллизий все действия в меню коллизий будут применяться сразу ко всем выбранным коллизиям при условии, что чекбокс «Применить к группе» включен.
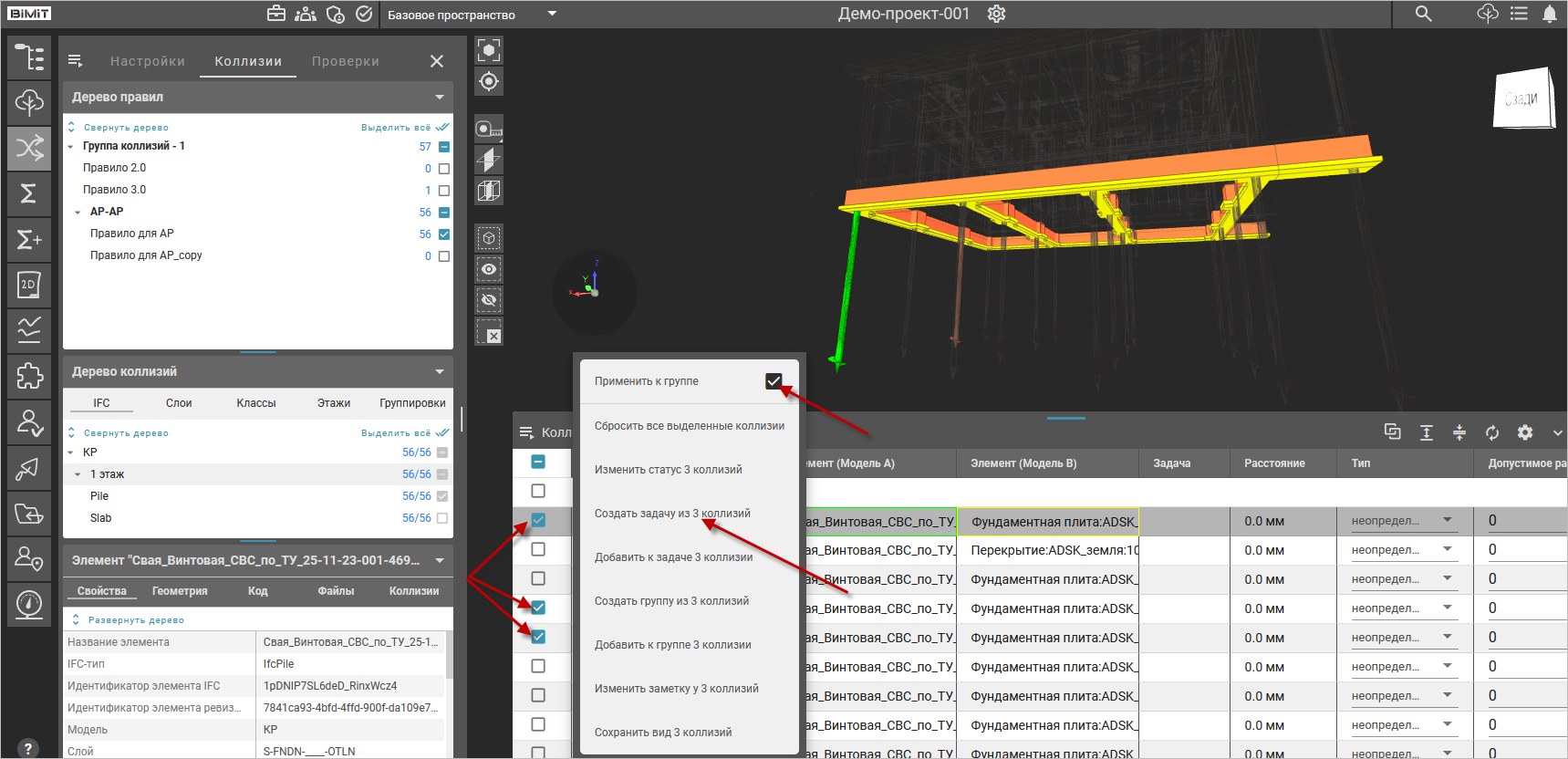
Сохранить вид
Для изменения точки обзора коллизии используется пункт меню «Сохранить вид». С помощью навигации по модели необходимо перейти к требуемому виду и нажать кнопку меню «Сохранить вид».
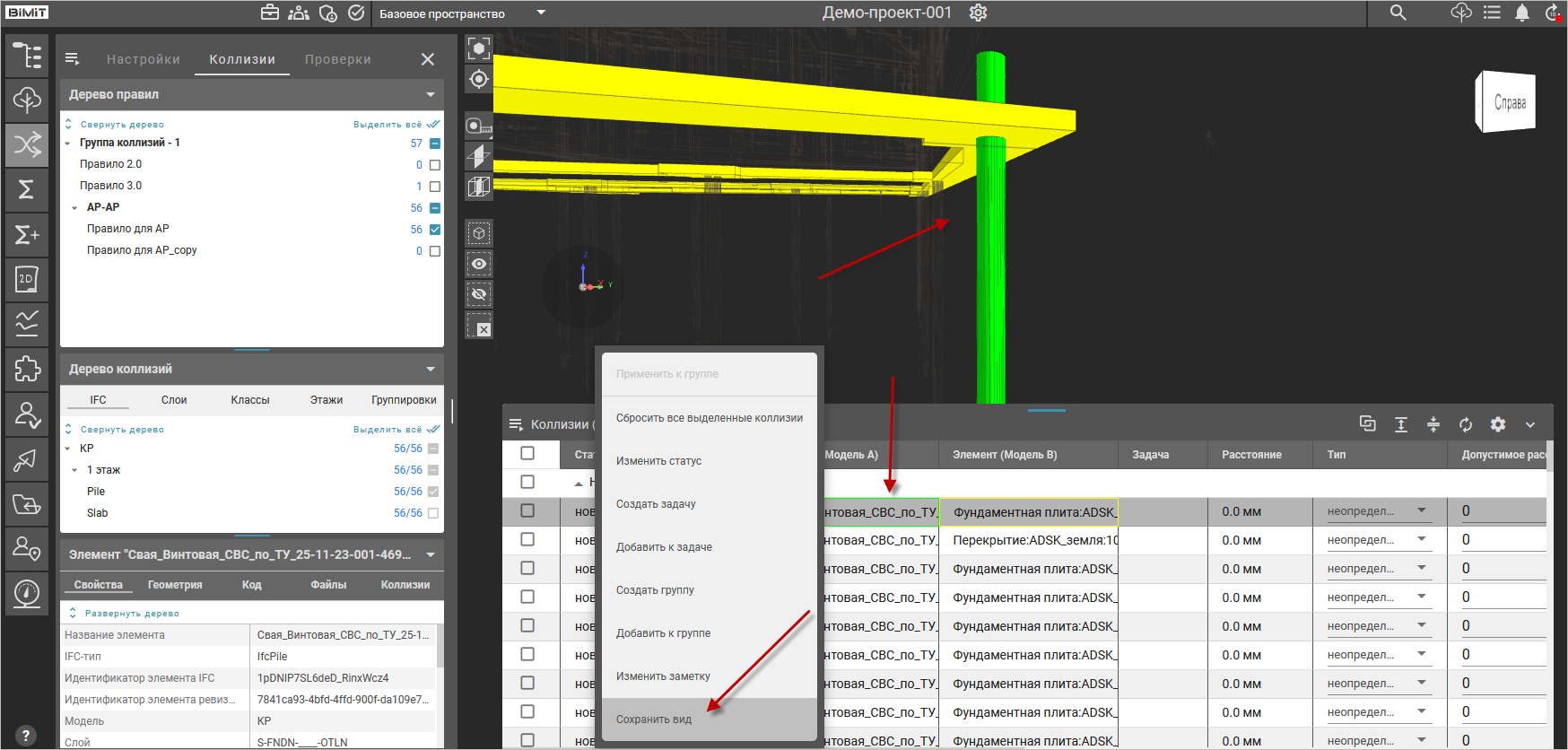
При последующем открытии данная коллизия будет открываться в сохраненной точке обзора.
Изменить статус коллизии
Изменение статуса коллизии доступно несколькими способами.
Кликом ЛКМ по статусу коллизии в таблице коллизий и выбором нужного статуса из открывшегося списка.
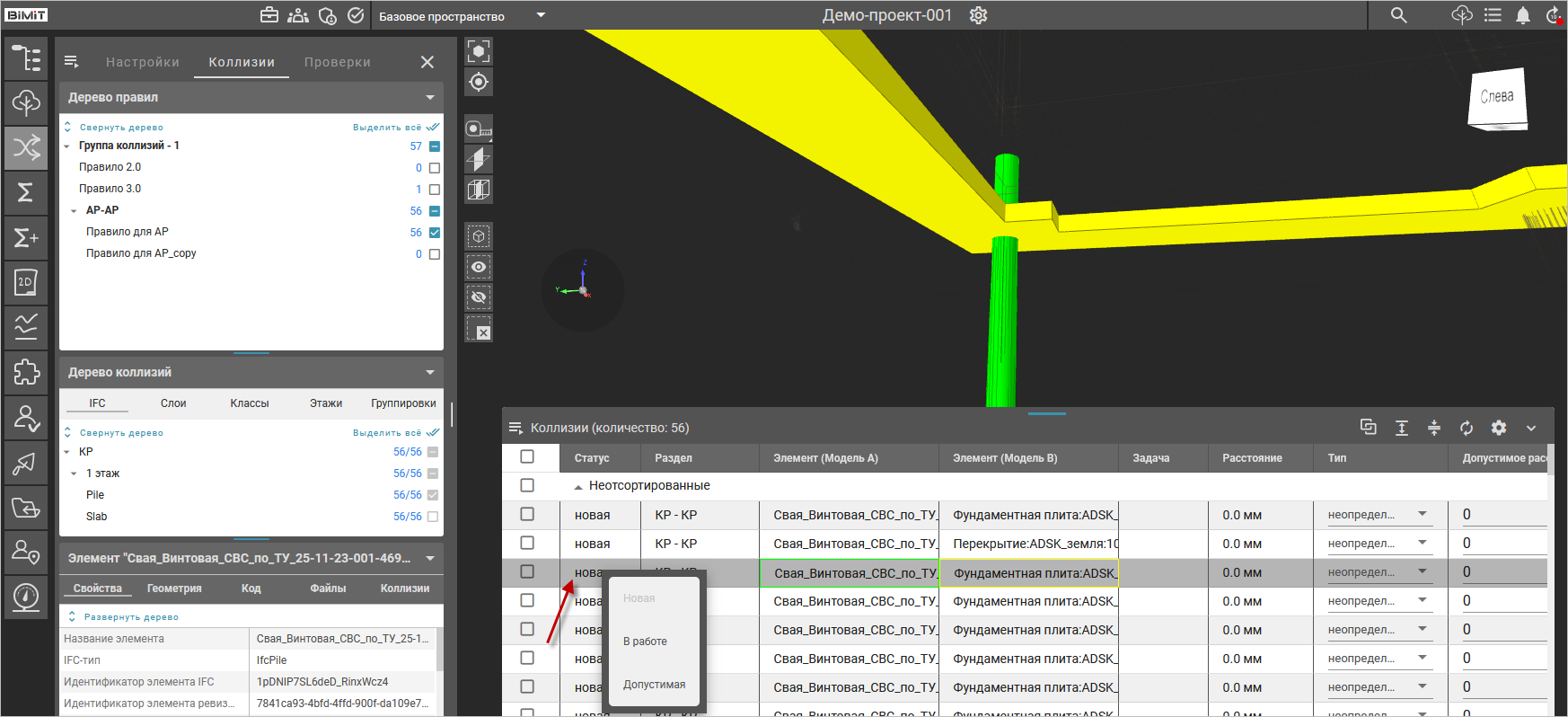
Через пункт меню «Изменить статус» в меню коллизий. В открывшемся окне «Изменить статус коллизий» из выпадающего списка необходимо выбрать нужный статус и подтвердить выбор, нажав кнопку «Подтвердить».
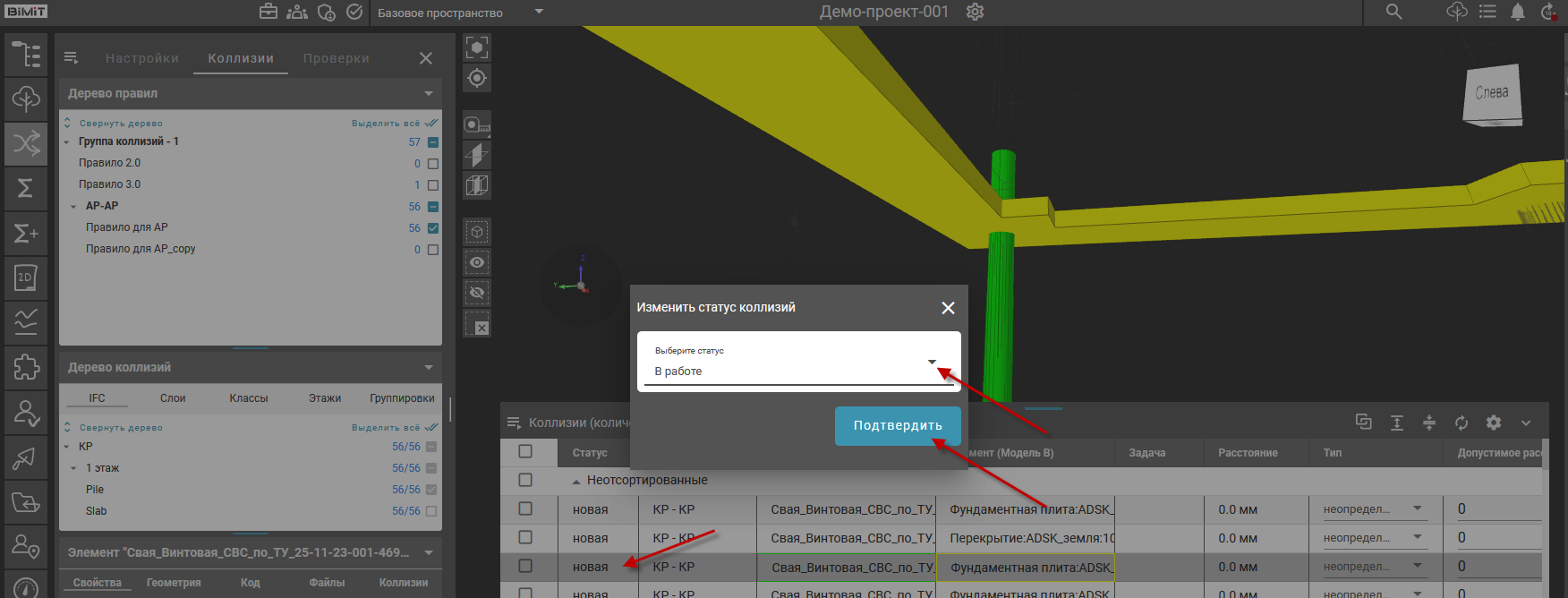
Если коллизия добавлена в задачу, то изменить статус коллизии можно из задачи, кликнув ЛКМ по статусу коллизии и выбрав нужный статус из открывшегося списка.
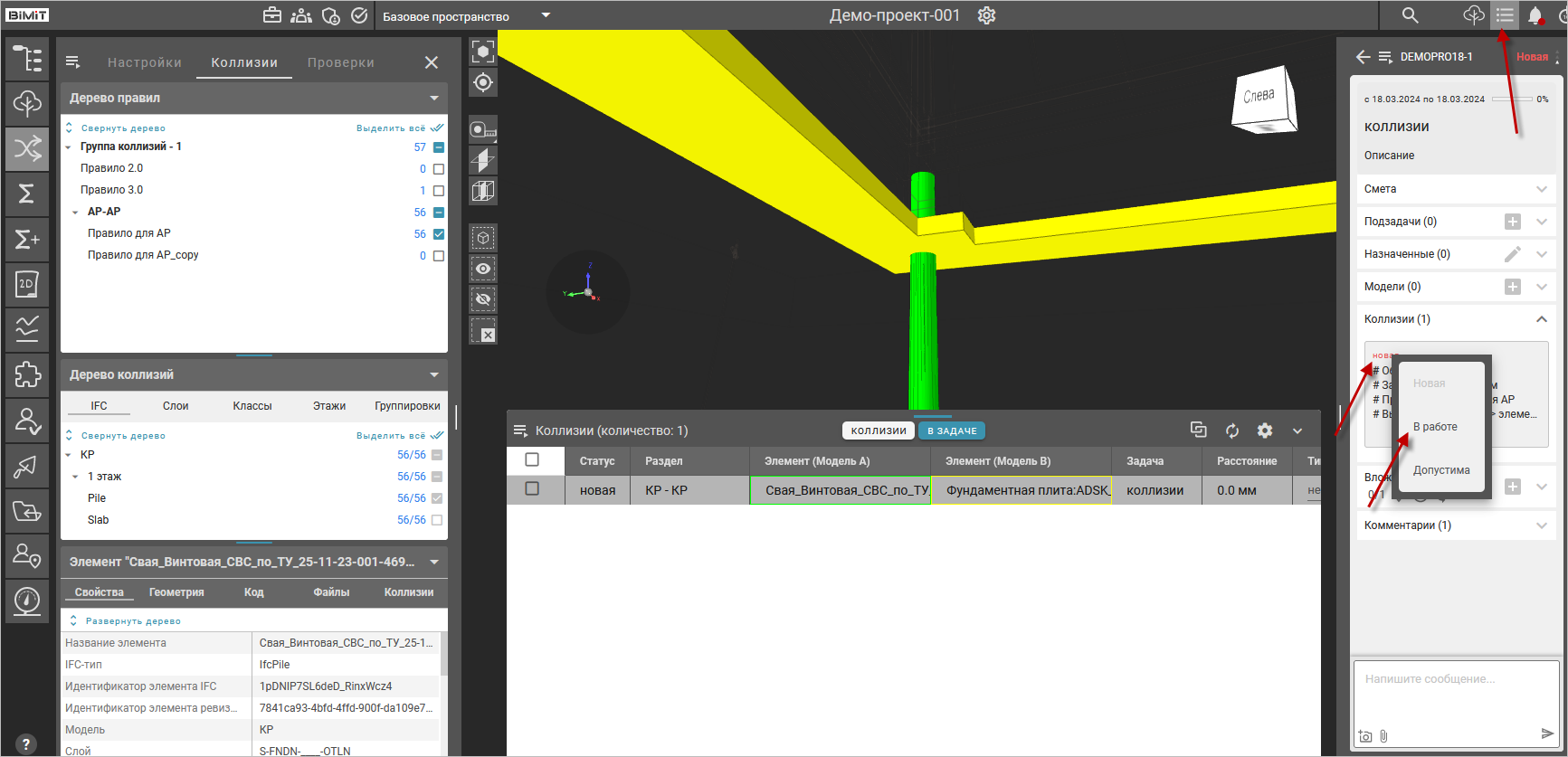
Создать задачу
С помощью пункта меню «Создать задачу» выбранные коллизии можно прикрепить к задаче и назначить на них ответственного.
При создании задачи указывается название задачи.
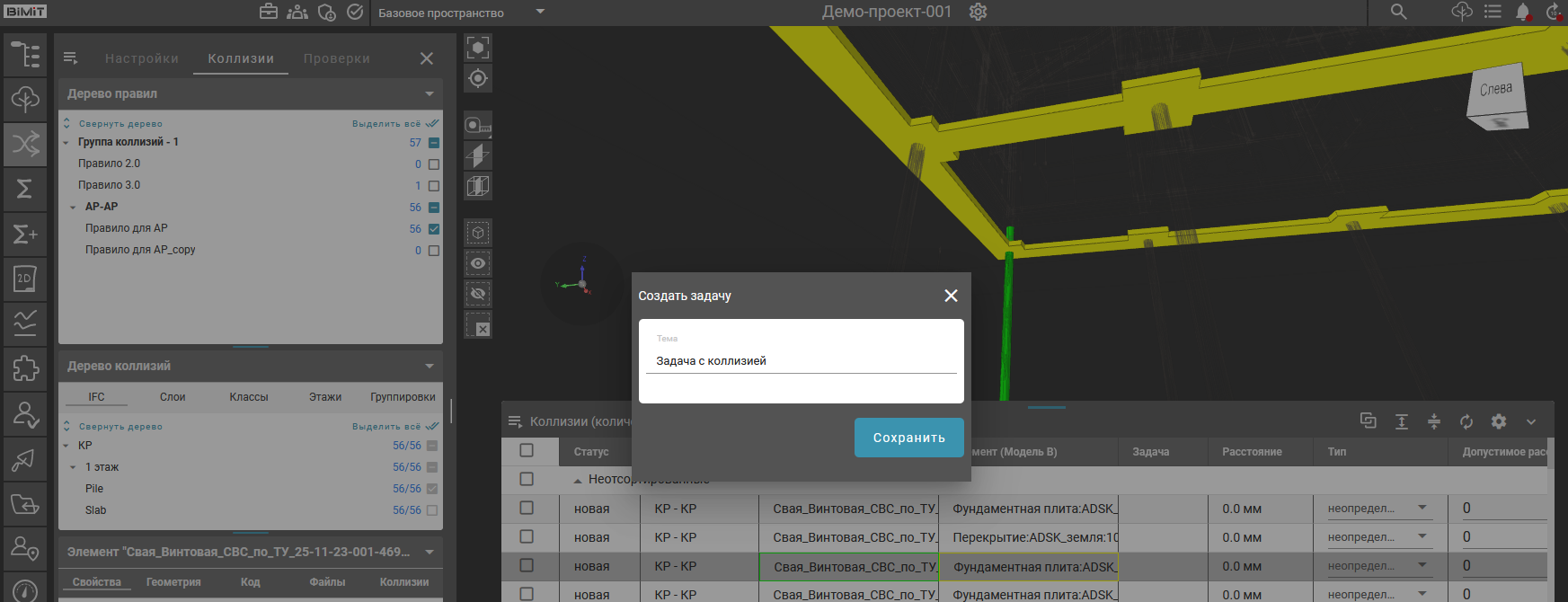
После сохранения коллизия отобразится в созданной задаче и в таблице коллизий появится вкладка «В задаче», где будет представлен список коллизий данной задачи.
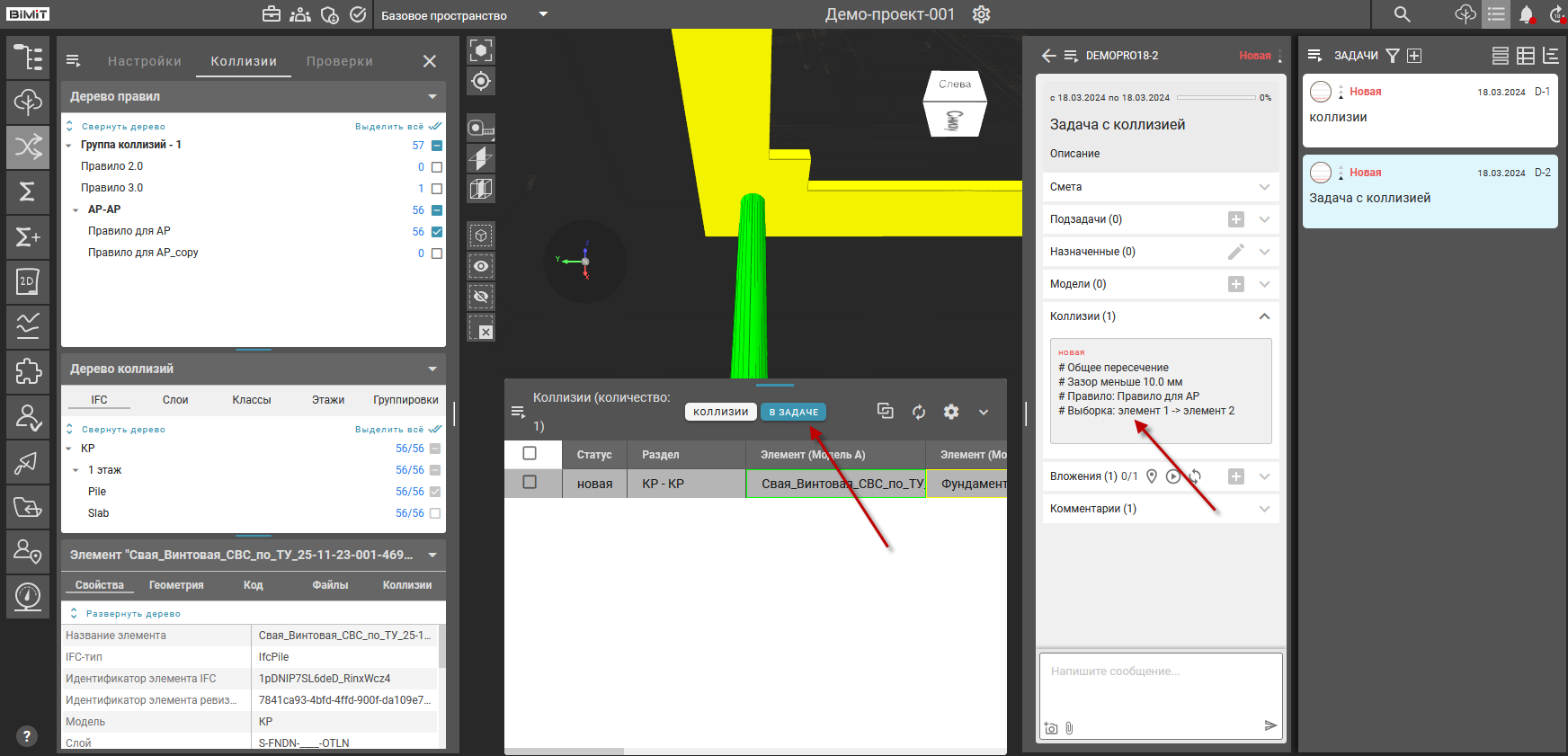
Кликнув по коллизии в задаче, откроется список тех коллизий, которые были прикреплены к этой задаче.
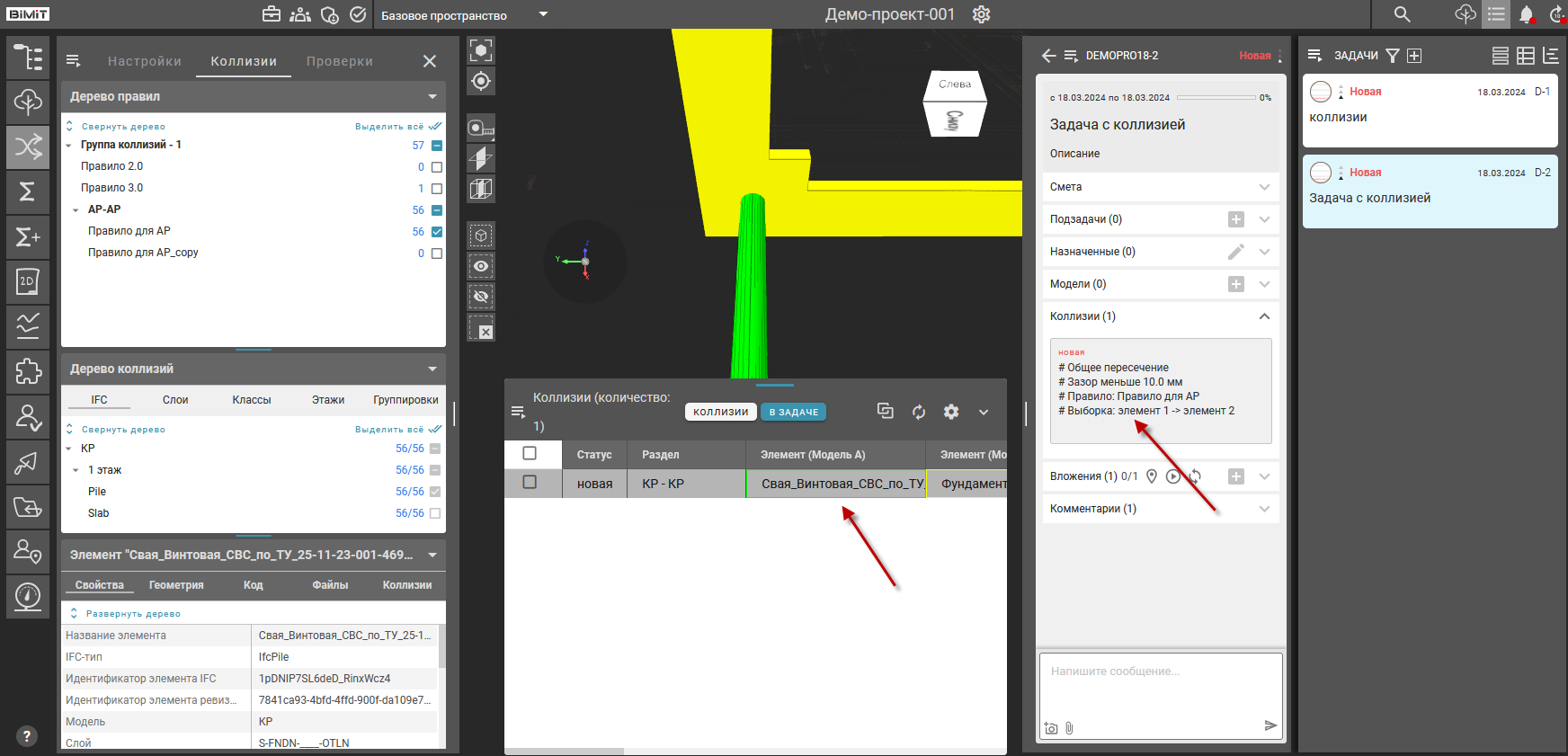
Открыть связанную задачу можно из списка коллизий, кликнув по названию задачи в колонке «Задача».
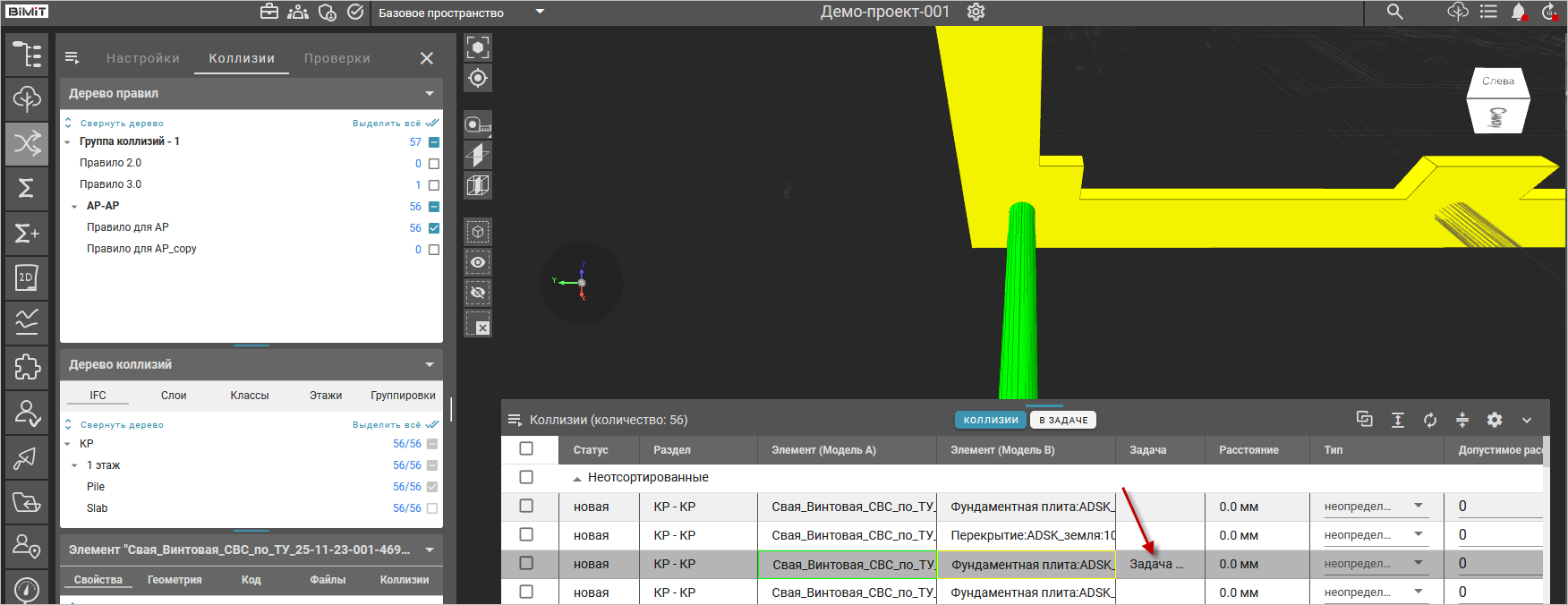
Добавить к задаче
При выборе пункта меню «Добавить к задаче» коллизии добавляются к уже созданной задаче. Для этого в открывшемся окне необходимо выбрать нужную задачу и подтвердить выбор.
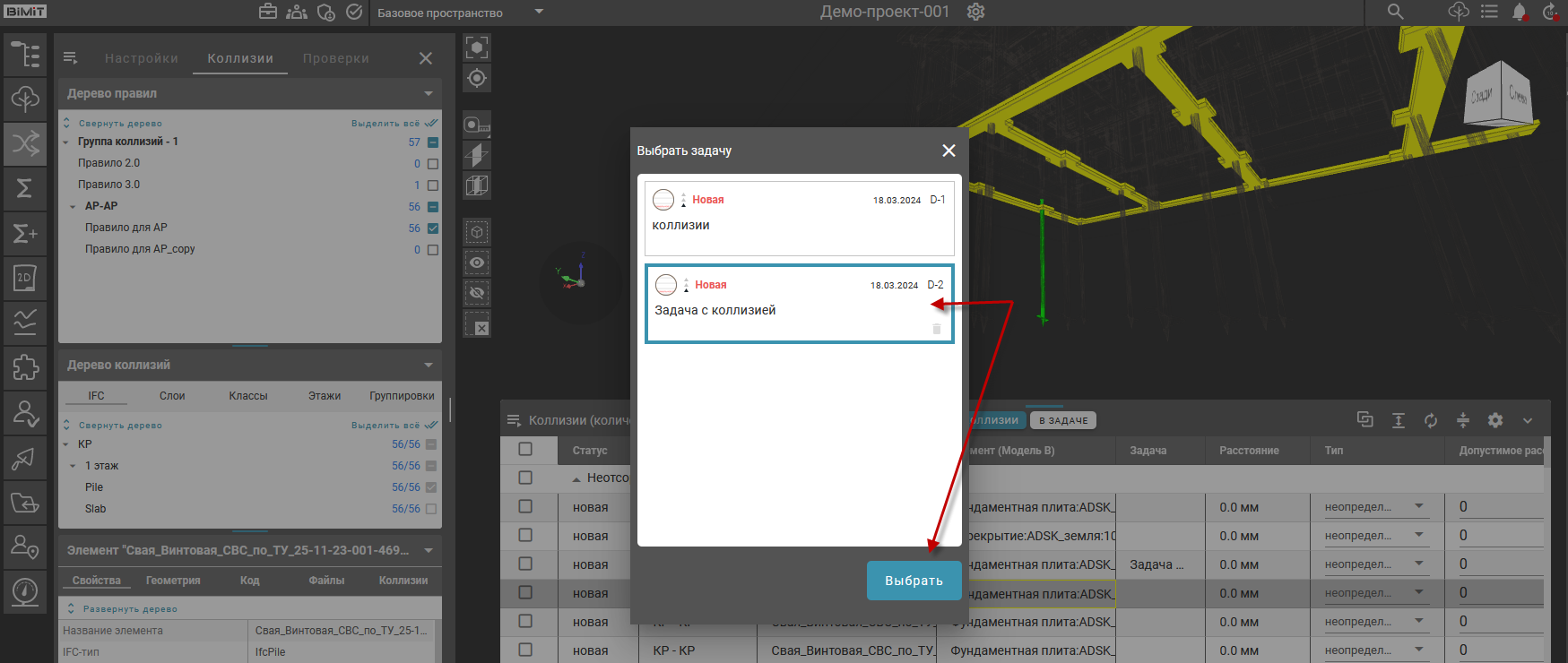
Создать группу
Для объединения выделенных чекбоксом коллизий в группу из меню выбирается пункт «Создать группу» и указывается название группы.
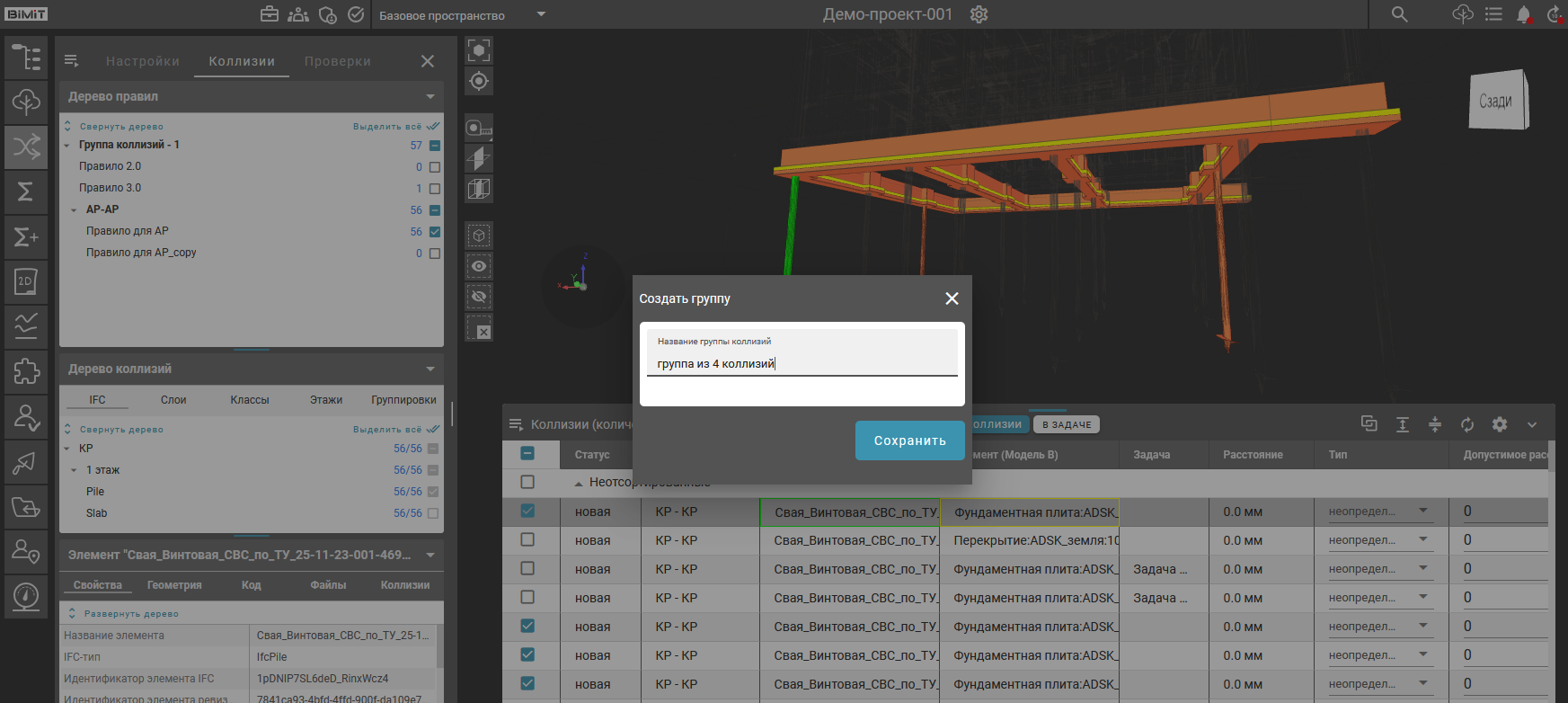
Созданная группа отобразится в таблице с коллизиями, а выбранные коллизии переместятся из общего списка «Неотсортированные» в список созданной группы.
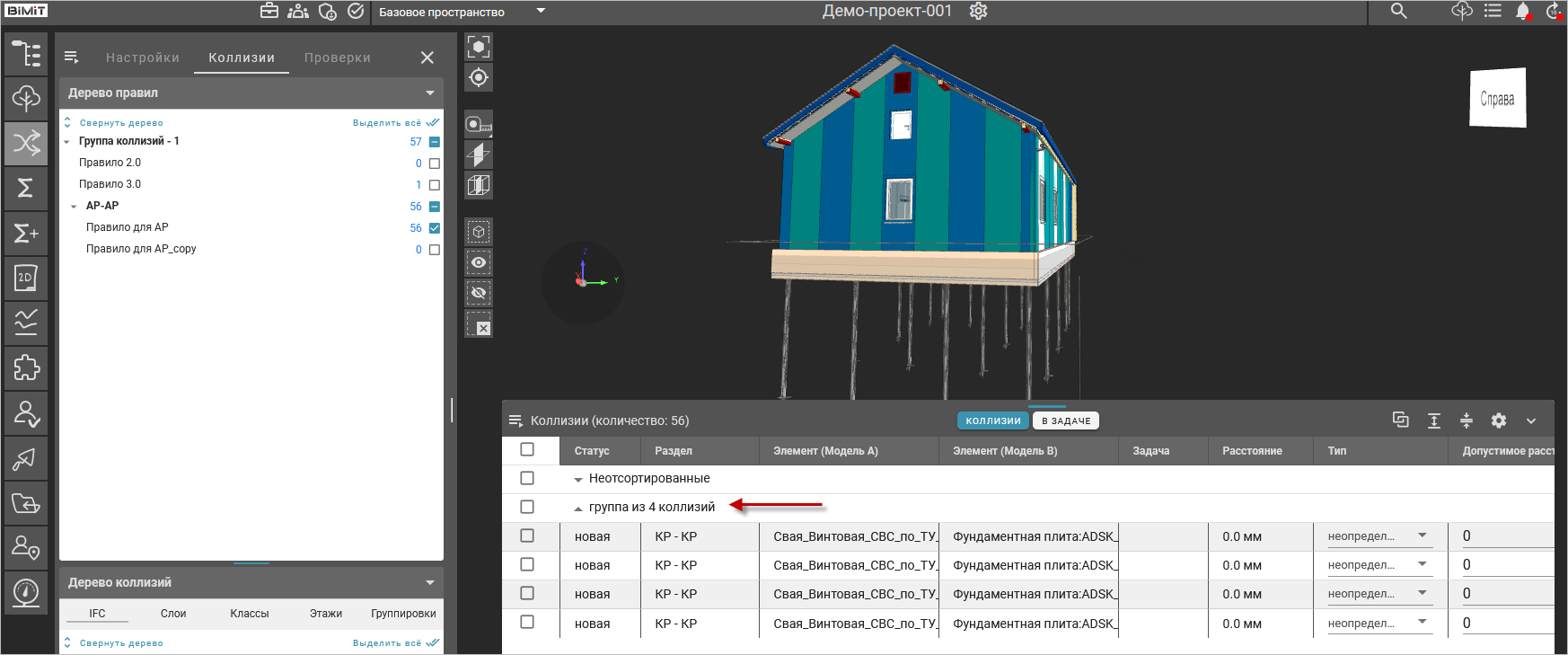
Добавить к группе
При выборе пункта меню «Добавить к группе» можно добавить коллизии к уже созданной группе. Для этого в открывшемся окне необходимо выбрать нужную группу и подтвердить выбор.
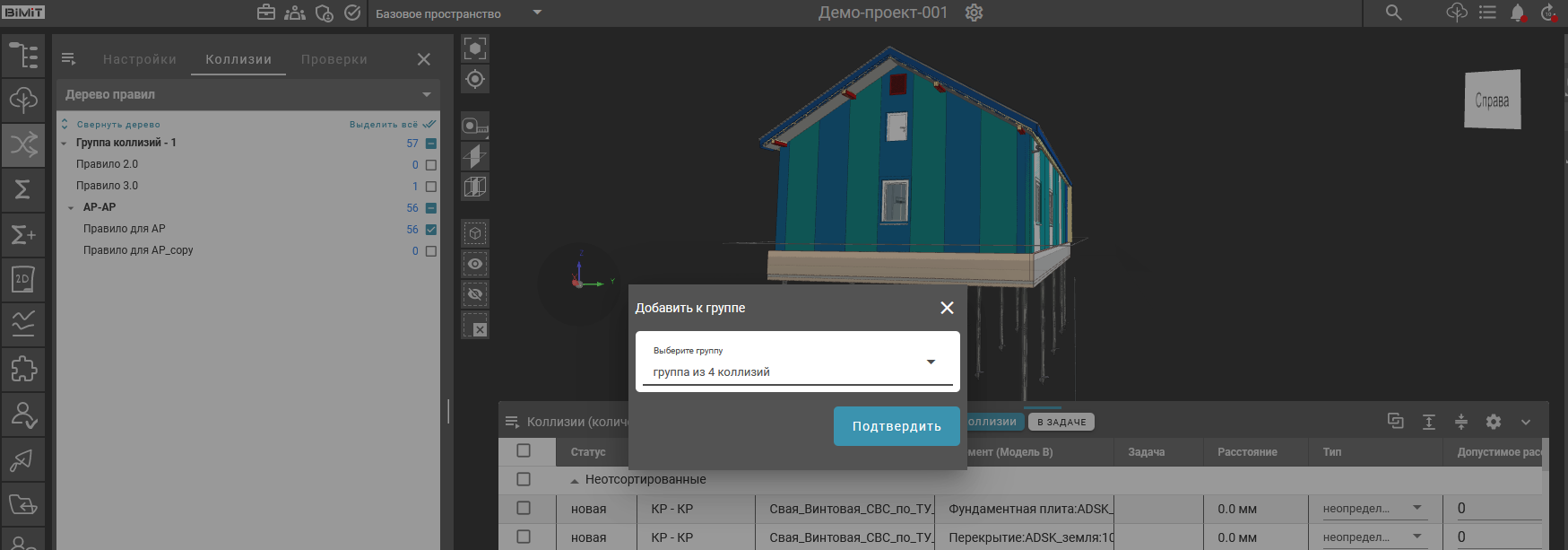
При клике ПКМ на название группы вызывается меню группы, с помощью которого можно отредактировать название группы, отметить все коллизии группы как допустимые, сохранить вид общего расположения коллизий группы, а также удалить группу.
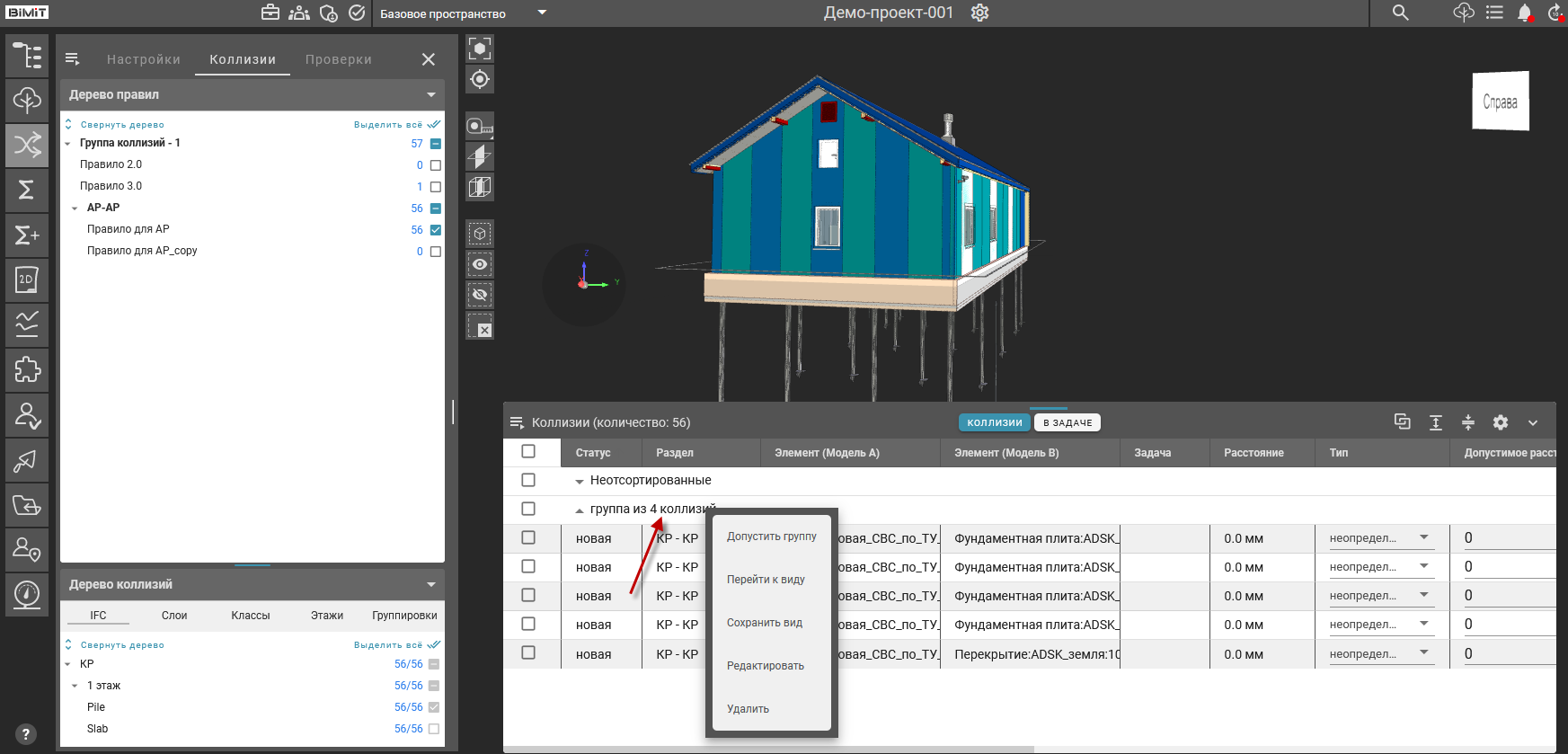
Редактировать
С помощью пункта меню «Редактировать» можно изменить название группы.
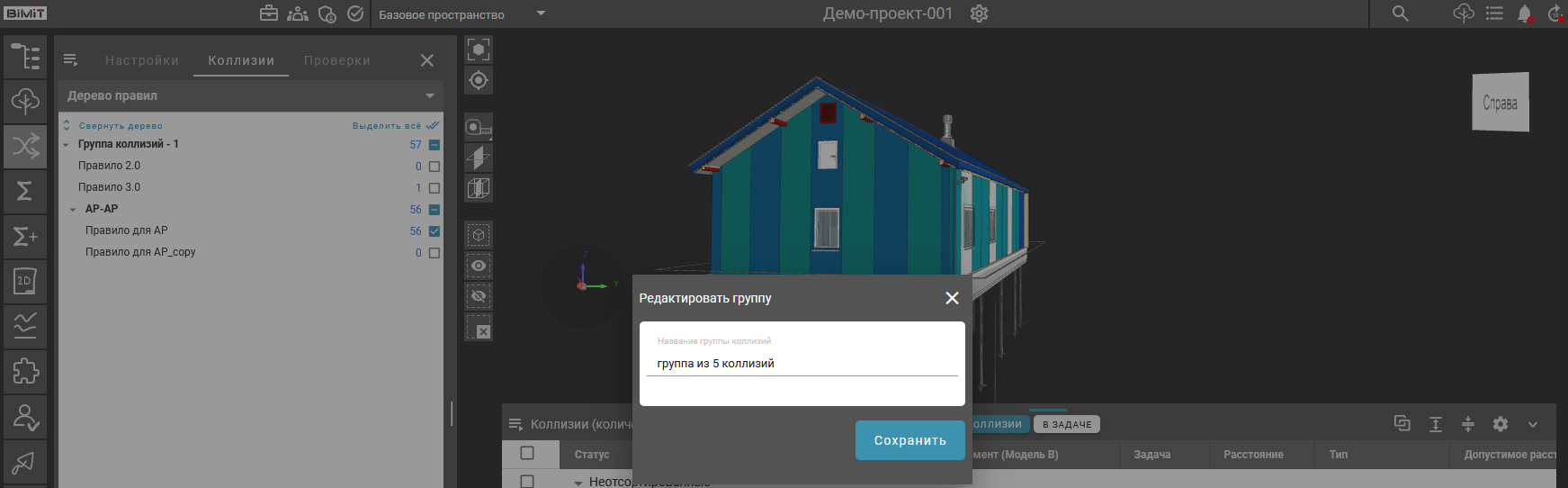
После сохранения результата новое название группы отобразится в таблице коллизий.
Сохранить вид
Для изменения точки обзора всех коллизий группы используется пункт меню «Сохранить вид». Включив чекбокс группы и, с помощью навигации по модели, настроив требуемый вид коллизий необходимо нажать кнопку меню «Сохранить вид».
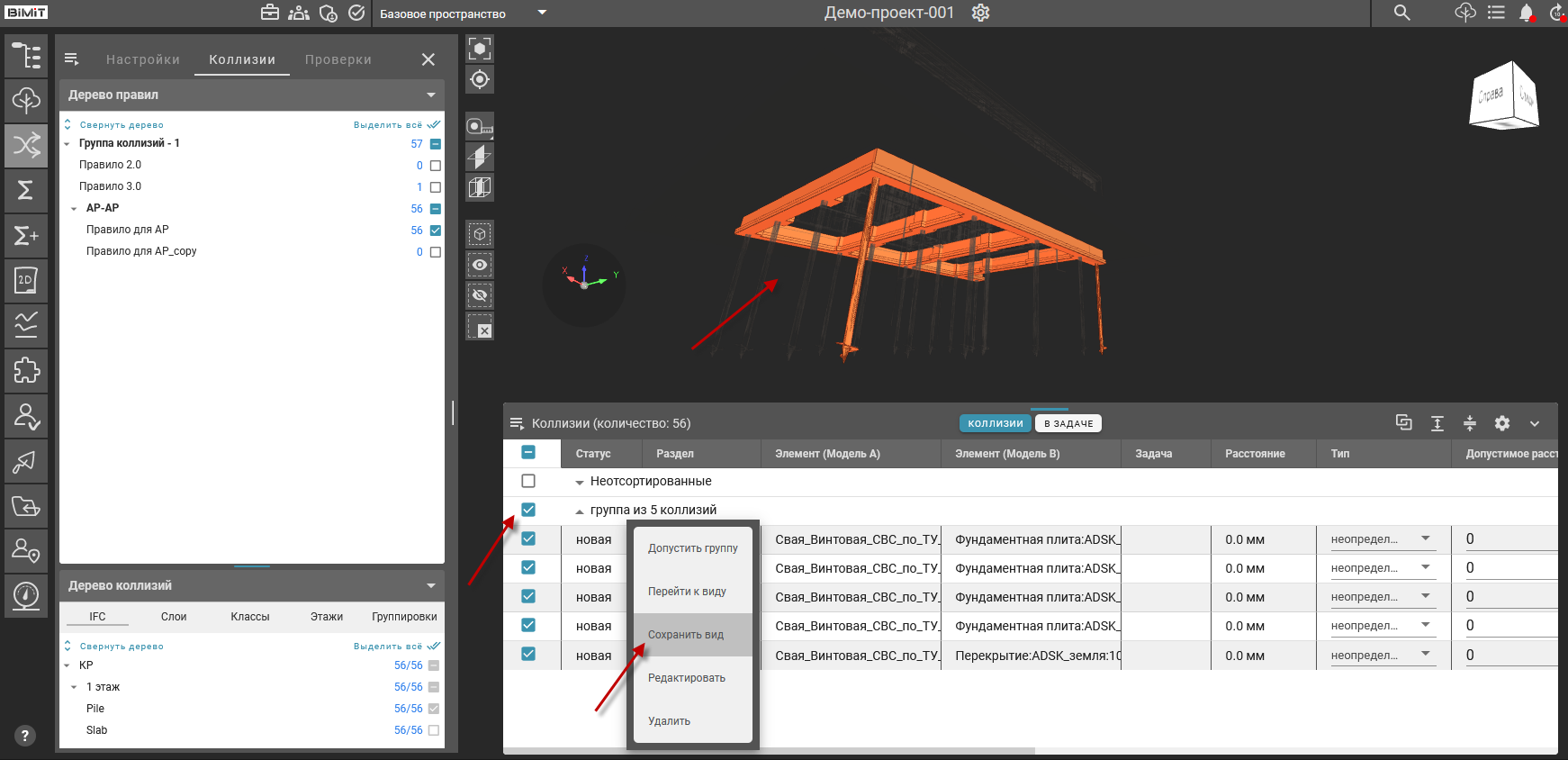
Перейти к виду
При клике на пункт «Перейти к виду» группа будет показывать общий вид коллизий в сохраненной точке обзора.
Допустить группу
С помощью пункта меню «Допустить группу» статус всех коллизий, входящих в данную группу, изменится на «Допустимая».
При допуске группы необходимо указать причину допуска и нажать кнопку «Подтвердить».
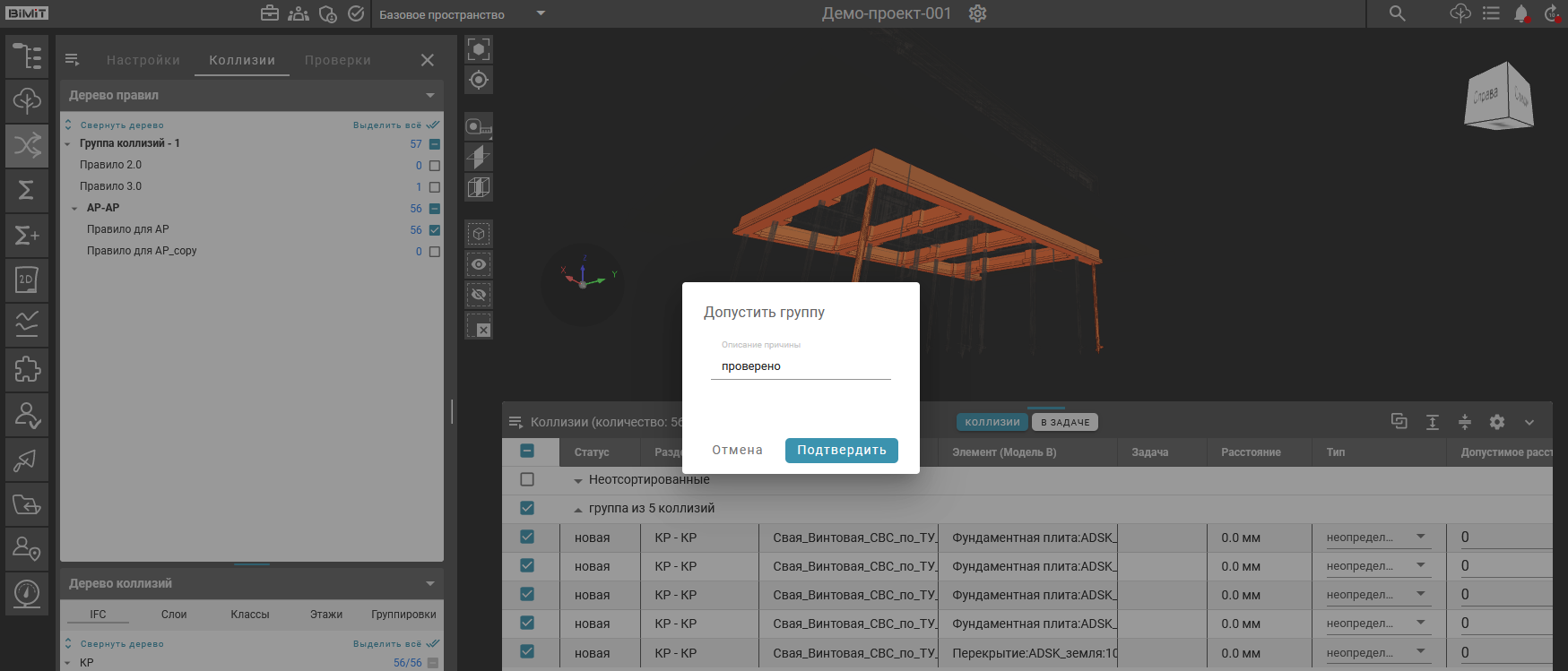
После подтверждения статус всех коллизий группы изменится.
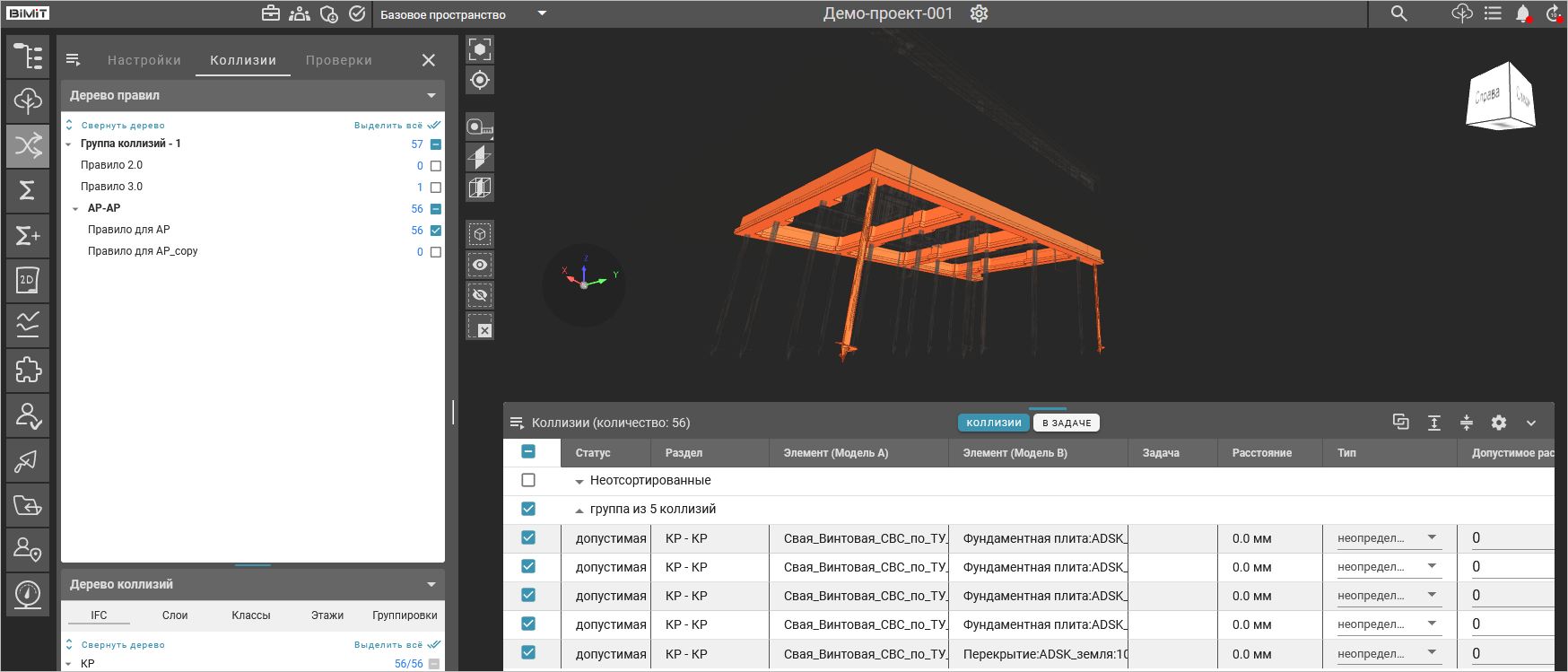
Удалить
При использовании пункта меню «Удалить» можно удалить всю группу коллизий. Удаление необходимо подтвердить.
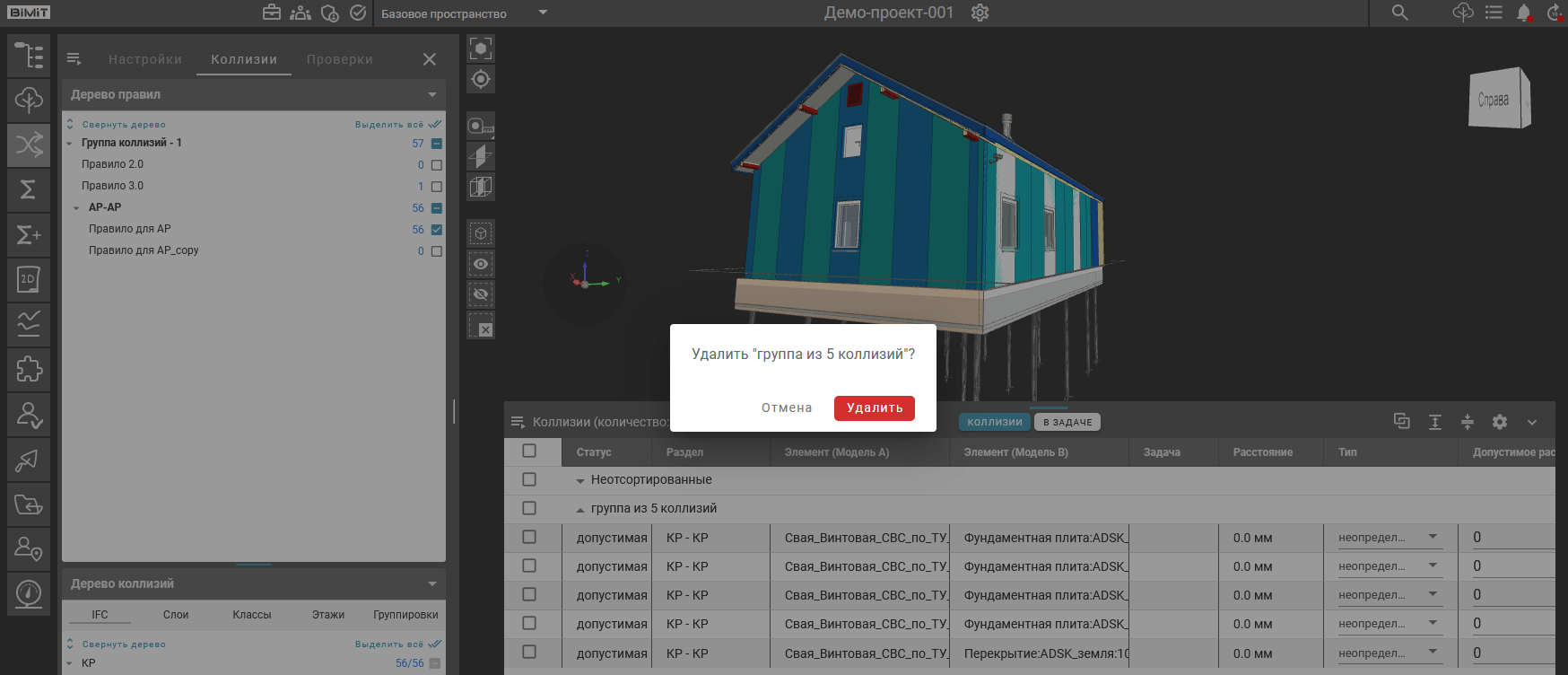
После удаления группы коллизии данной группы будут перемещены в список «Неотсортированные».
Изменить заметку
Для создания текстового комментария к одной или нескольким коллизиям используется пункт меню коллизий «Изменить заметку». В открывшемся окне указывается текст заметки.
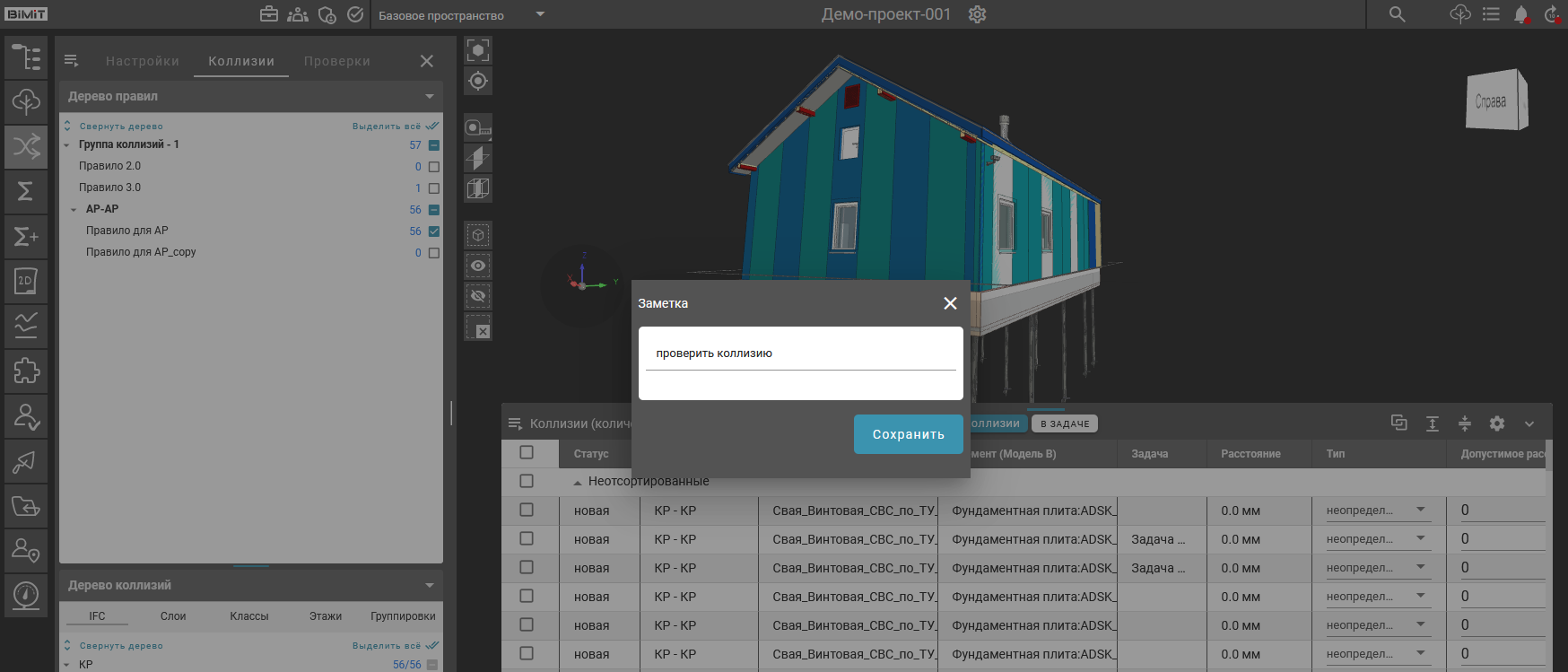
После его сохранения заметка отобразится в соответствующей колонке таблицы коллизий.
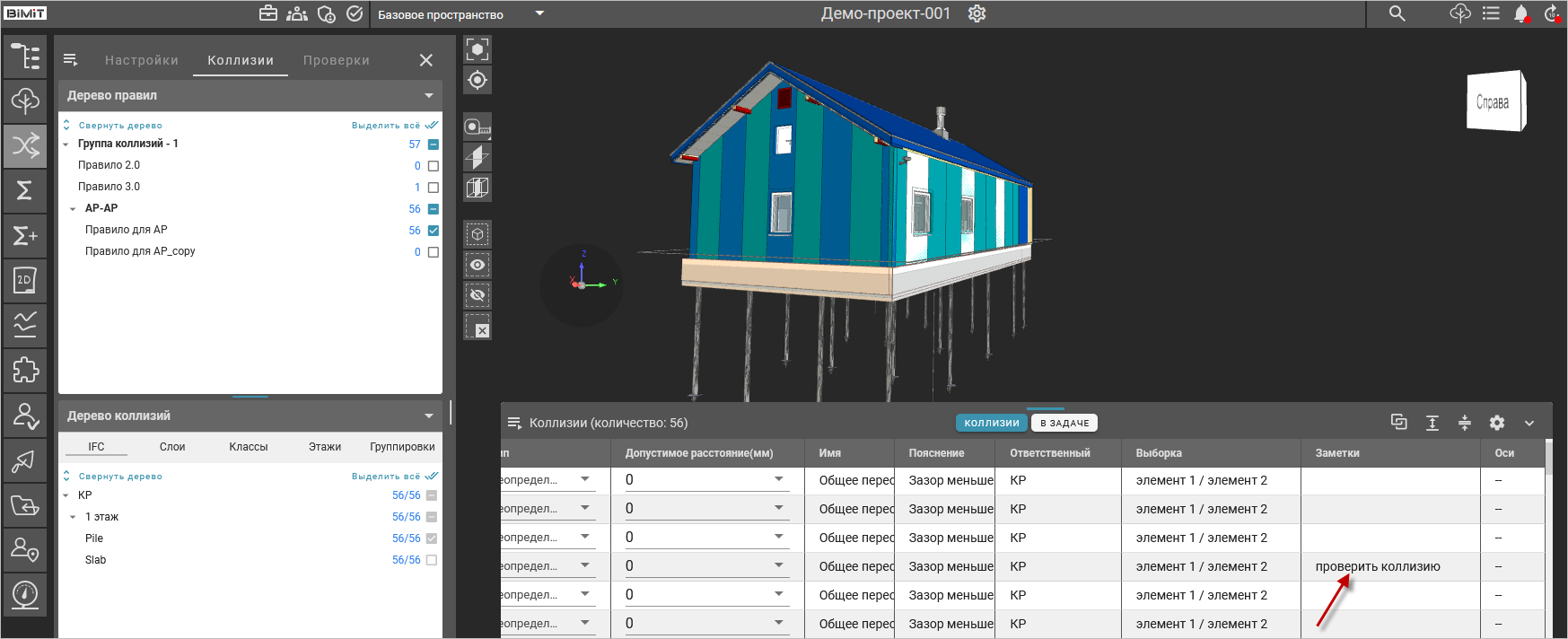
Вкладка «Проверки»
Расчет правил по атрибутам во вкладке «Проверки» осуществляется по аналогии с расчетом правил во вкладке «Коллизии».
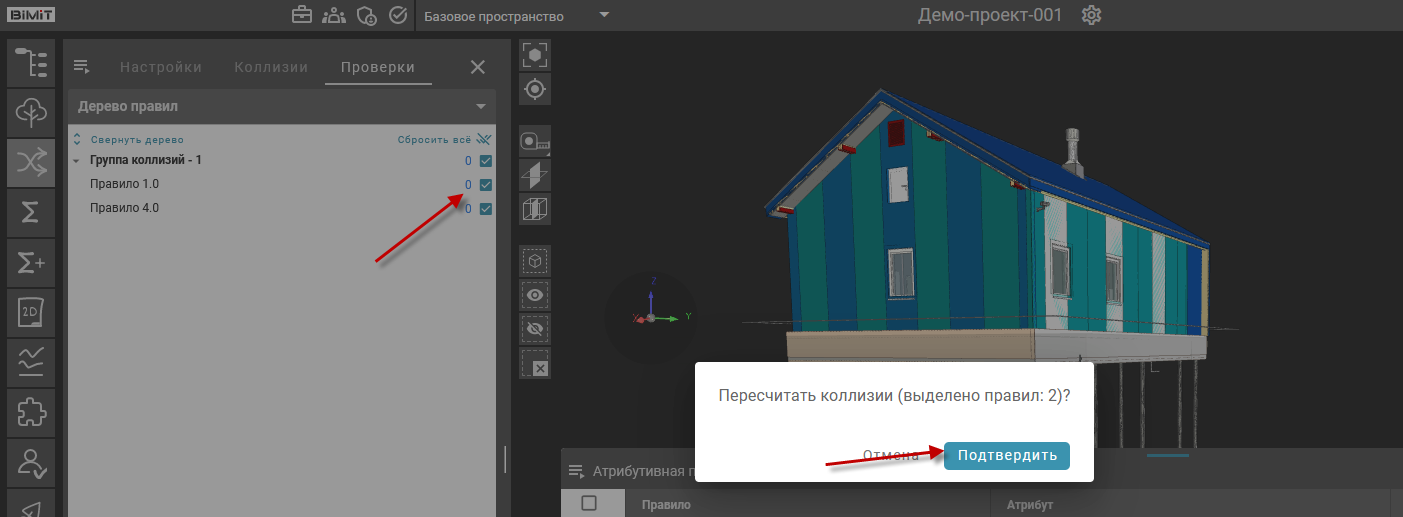
По окончанию расчета во вкладке «Уведомления» появится информация о завершении расчета.
В дереве правил во вкладке «Проверки» напротив посчитанных правил отобразится количество атрибутов, в которых найдено несоответствие заданным правилам. При выделении правила чекбоксом список атрибутов, по которым найдены несоответствия, отобразится в таблице «Атрибутивная проверка».
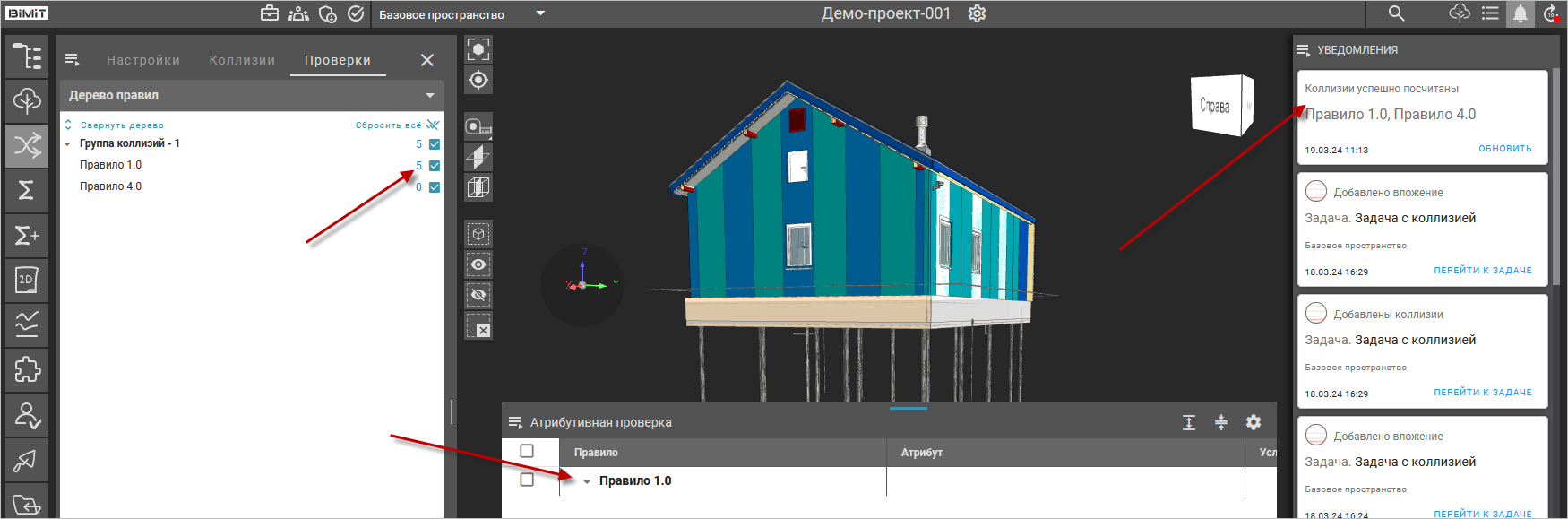
При нажатии на название правила в таблице «Атрибутивная проверка» откроется список атрибутов, проверяемых в выбранном правиле.
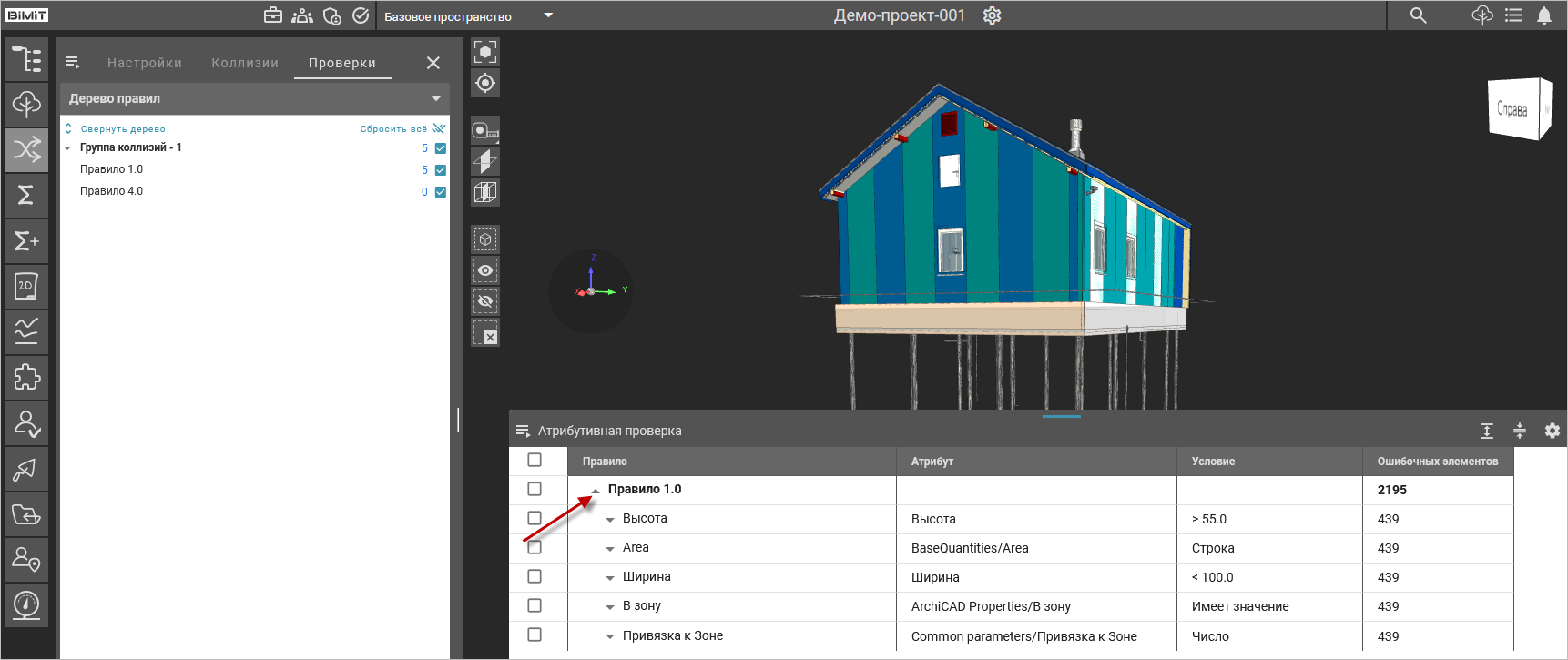
В колонке «Правило» в виде списка отображены названия атрибутов, по которым проводилась проверка.
В колонке «Атрибут» указан полный путь до атрибута с указанием группы атрибута и самого атрибута.
В колонке «Условия» указаны операторы сравнения и значения, которые были выбраны при создании правила поиска атрибутов.
В колонке «Ошибочных элементов» указано общее количество элементов, у которых было найдено несоответствие заданным правилам поиска.
При клике на атрибут откроется список элементов, у которых было найдено несоответствие заданным правилам поиска.
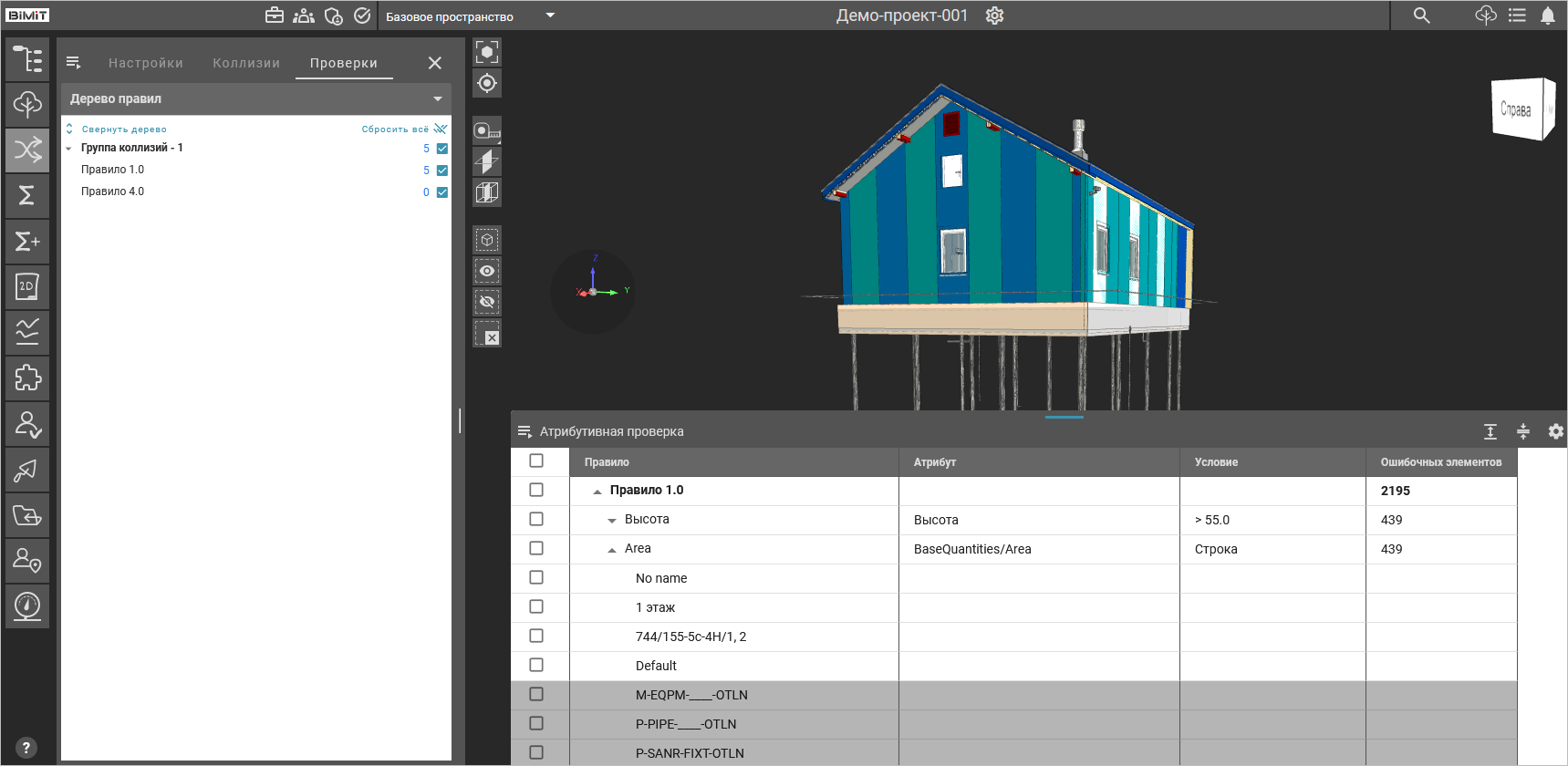
При нажатии ЛКМ по названию элемента выбранный элемент будет подсвечен на модели цветом и свойства элемента отобразятся на экране.
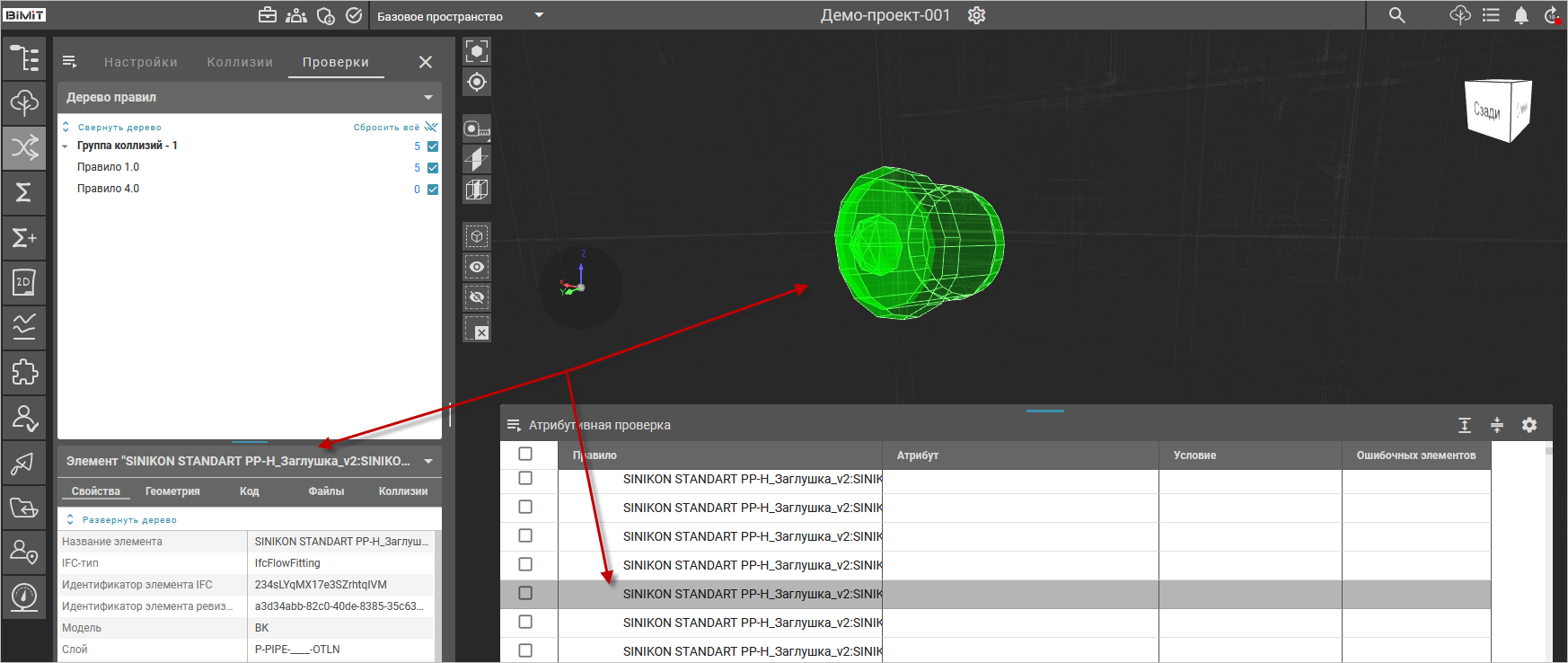
С помощью пункта меню таблицы «Атрибутивная проверка» «Экспортировать в файл» можно выгрузить результаты проверки в файл в форматах XLSX, PDF, BCF.
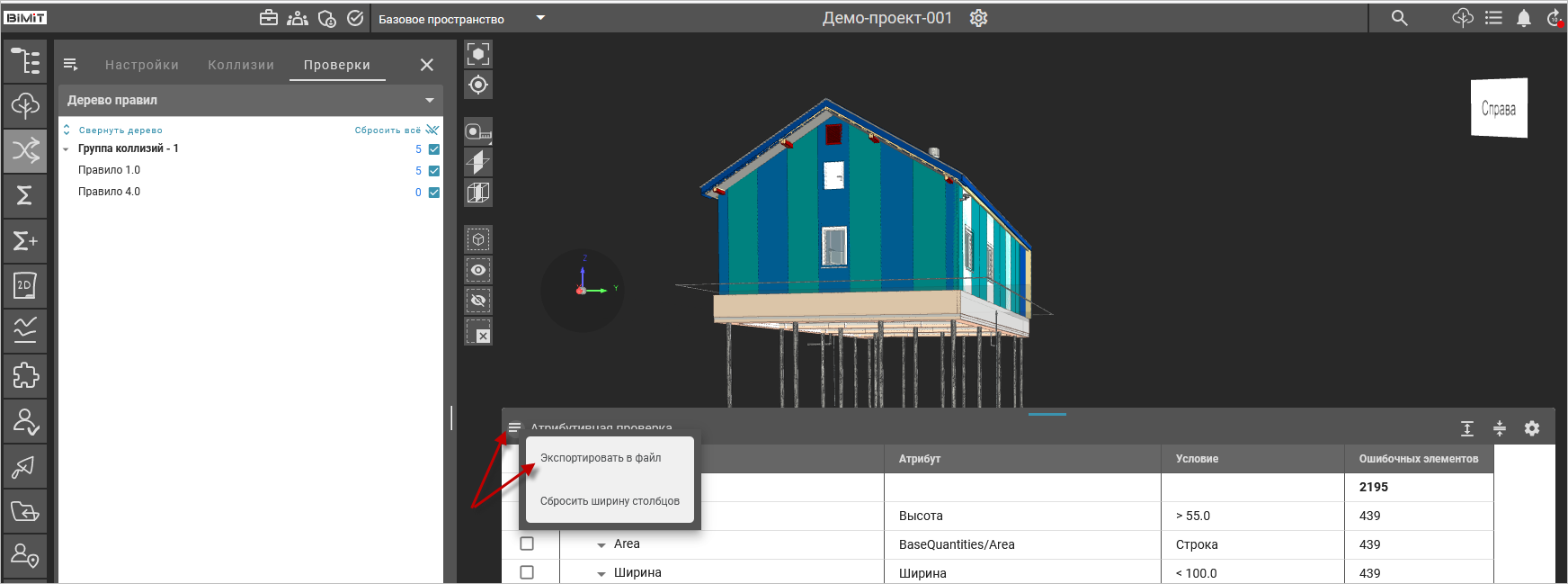
Формат файла выбирается из выпадающего списка.
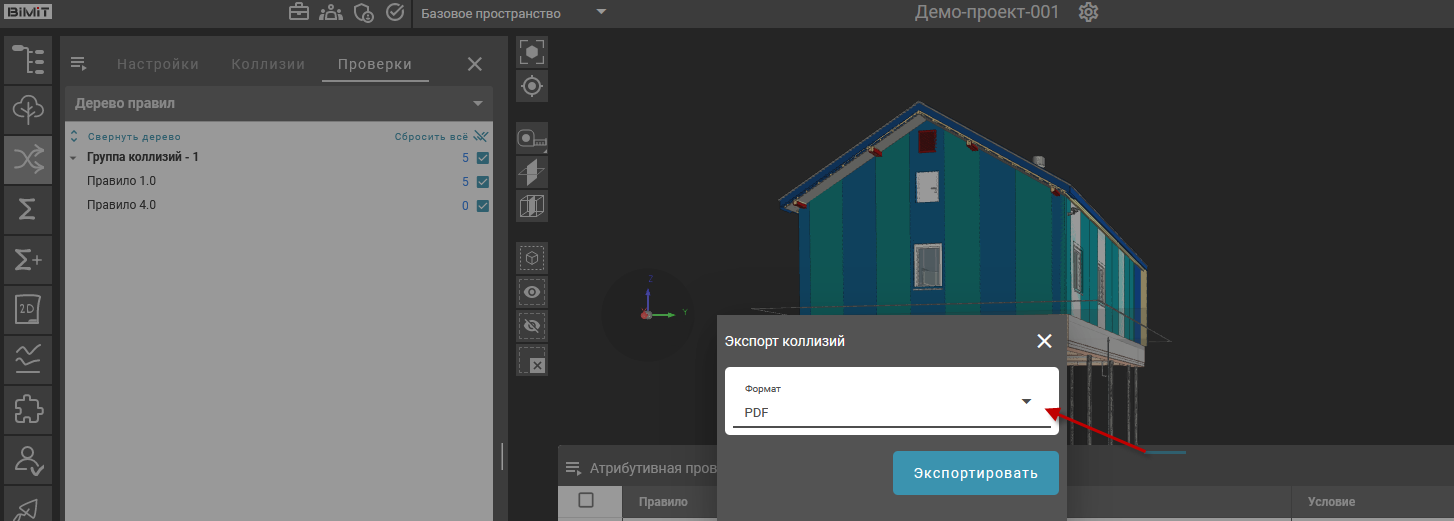
После нажатия кнопки «Экспортировать» во вкладке «Активные процессы» будет показан прогресс формирования отчета.
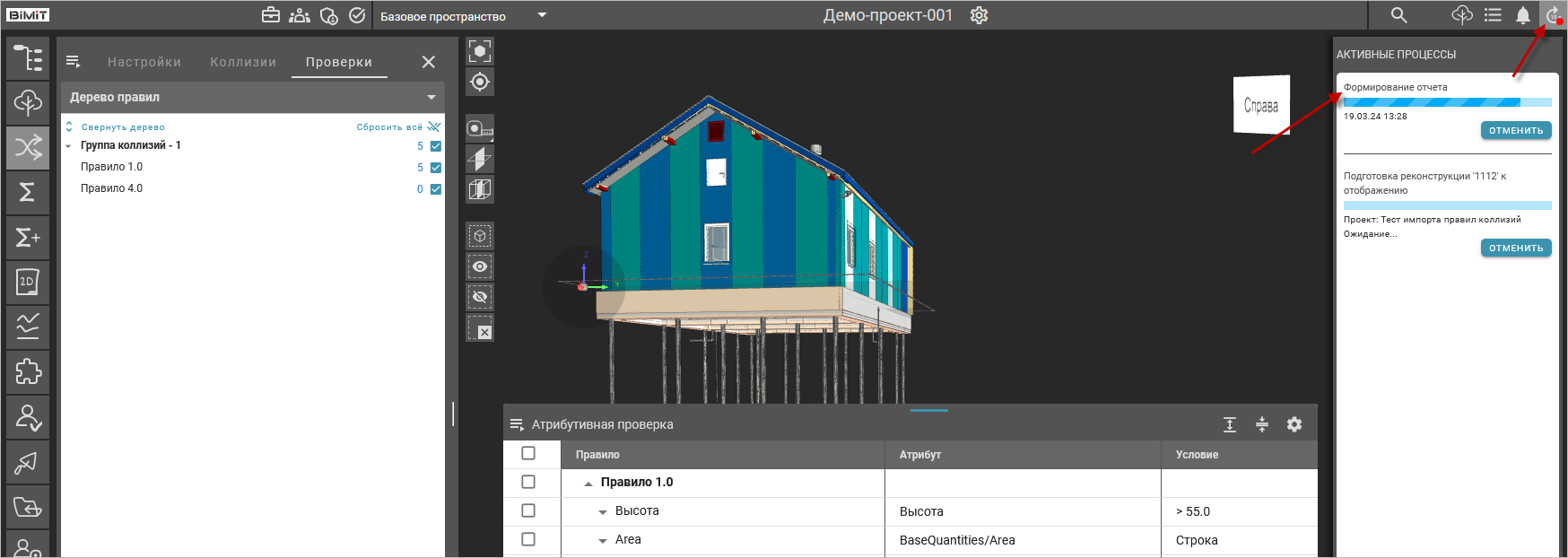
По окончанию формирования отчета во вкладке «Уведомления» появится информация о завершении.

Экспортируемый файл сохранится на компьютер.
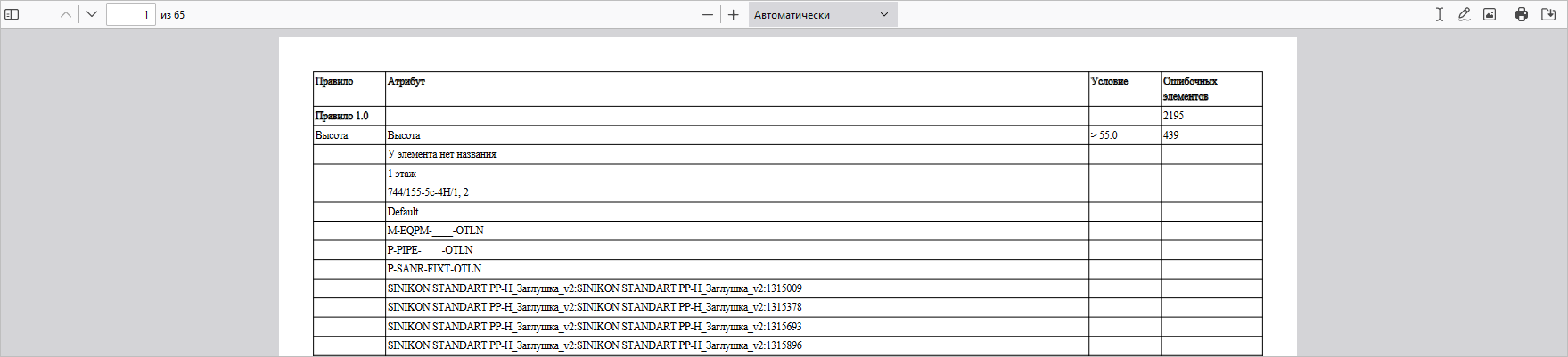
Ширину колонок таблицы «Атрибутивная проверка» можно изменять с помощью ЛКМ путем перемещения границы колонки вправо или влево.
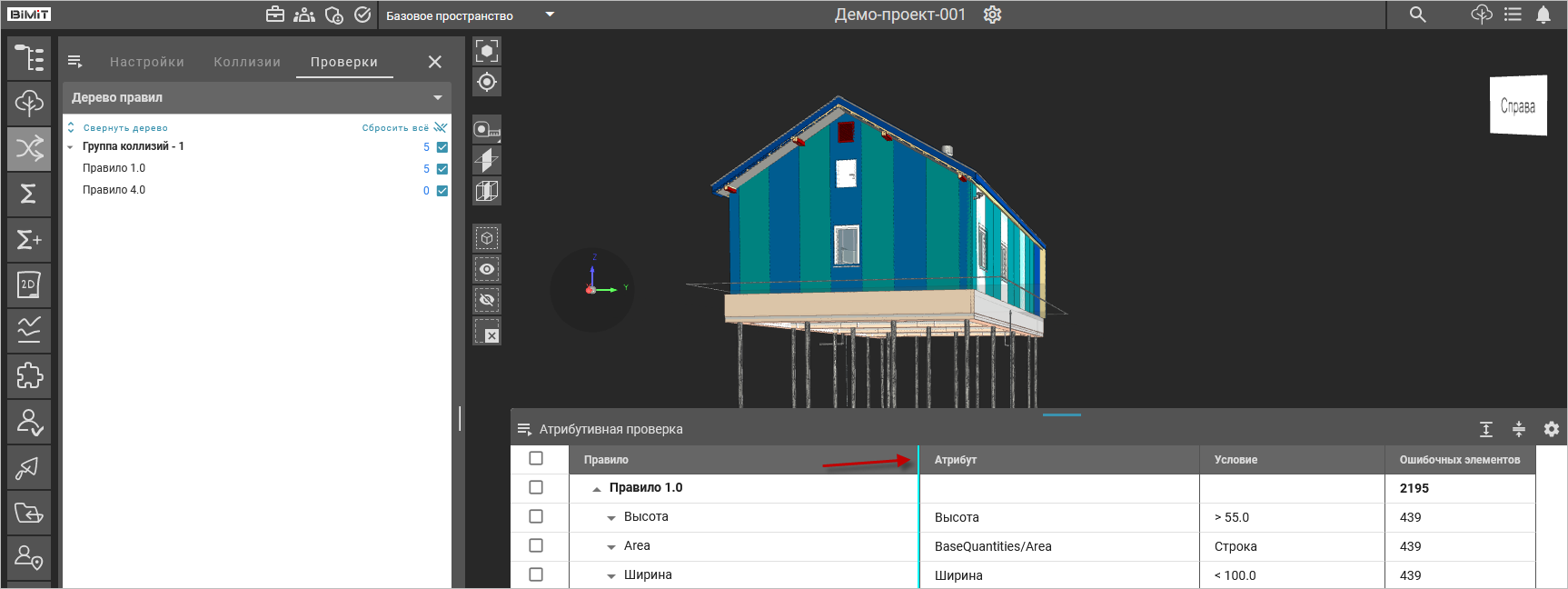
Возврат к первоначальным настройкам размера колонок осуществляется с помощью пункта меню «Сбросить ширину столбцов».
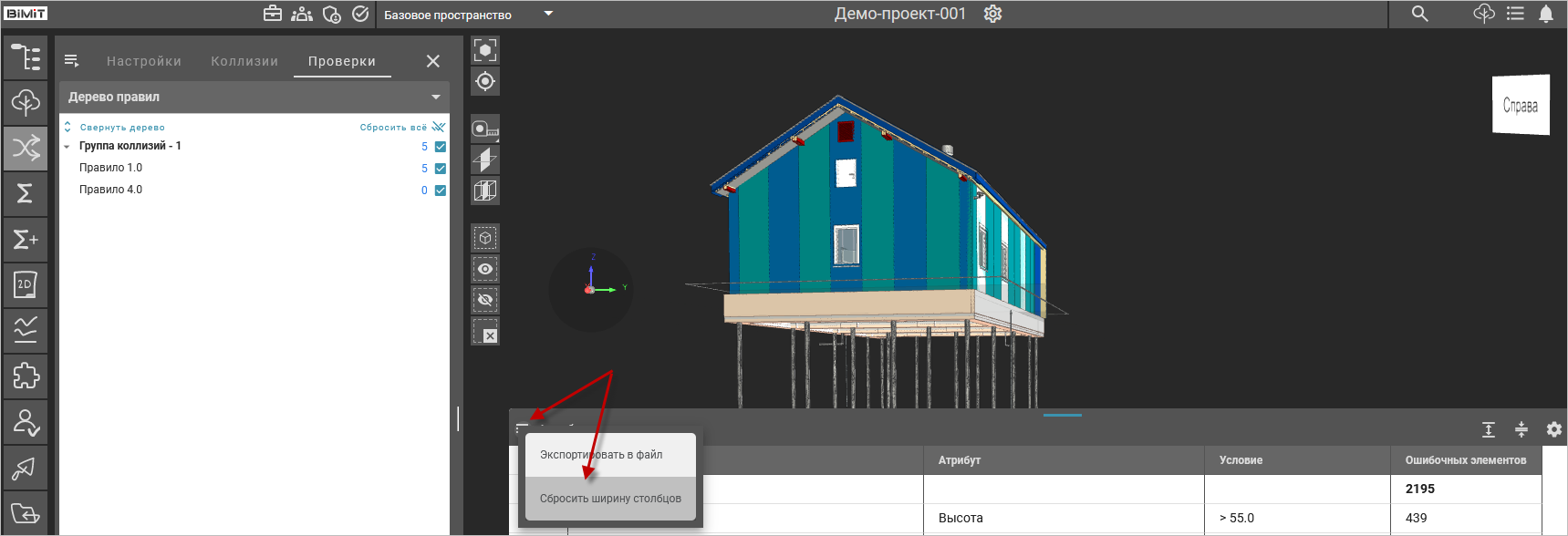
В меню «Настройки» можно изменить выравнивание текста в колонках по левому краю, по центру или по правому краю.
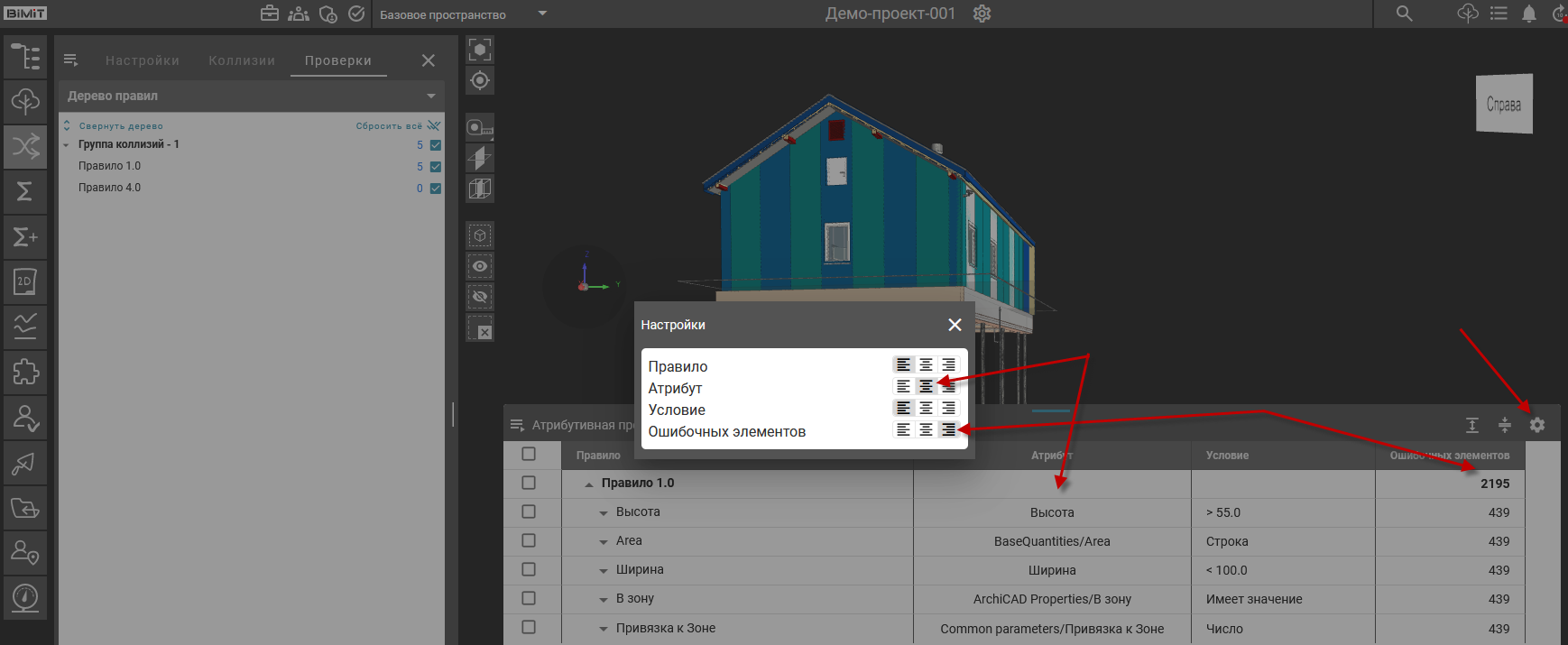
С помощью кнопок «Свернуть все группы» / «Развернуть все группы» можно свернуть/развернуть все имеющиеся списки правил таблице «Атрибутивная проверка».
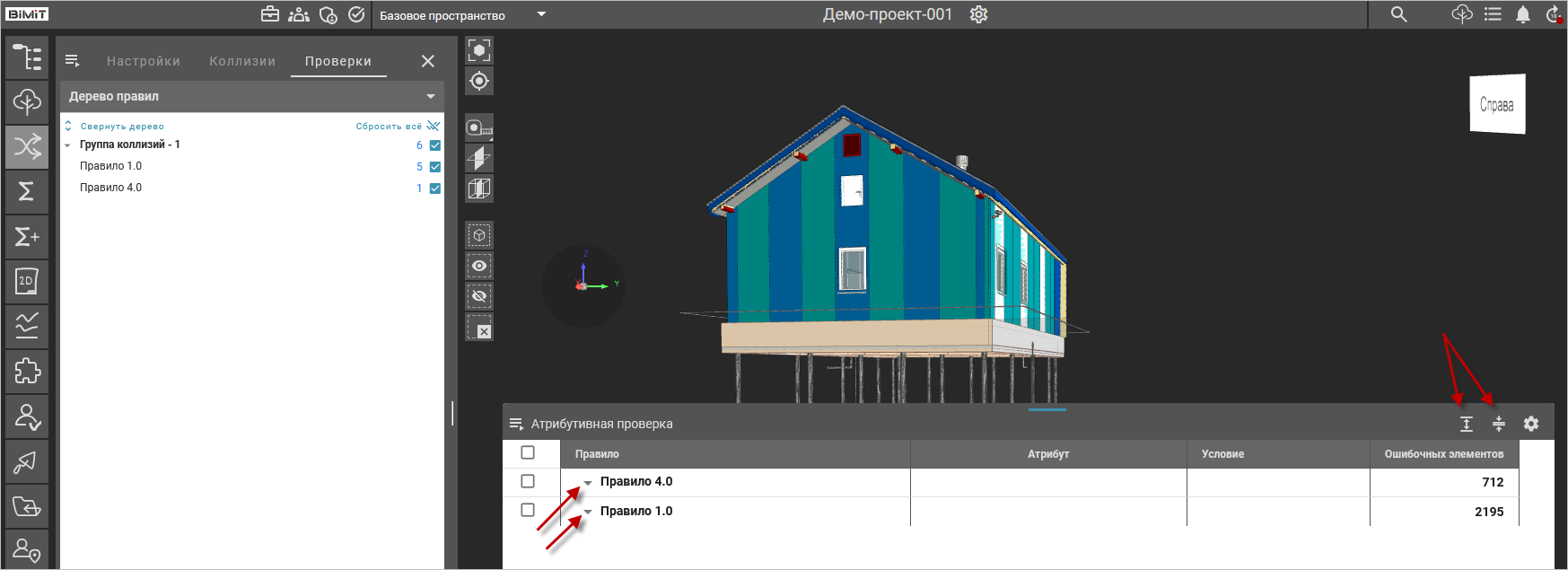
Настройка выборки элементов
К настройке выборки можно перейти по кнопке «Добавить выборку элементов», в случае создания нового правила.
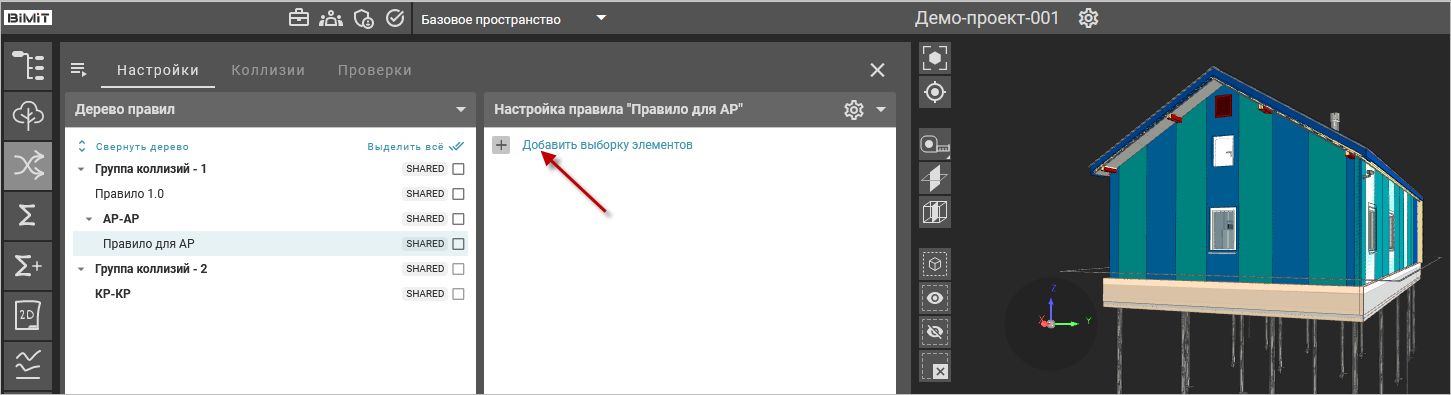
Или нажав на уже созданную выборку элементов в правиле.
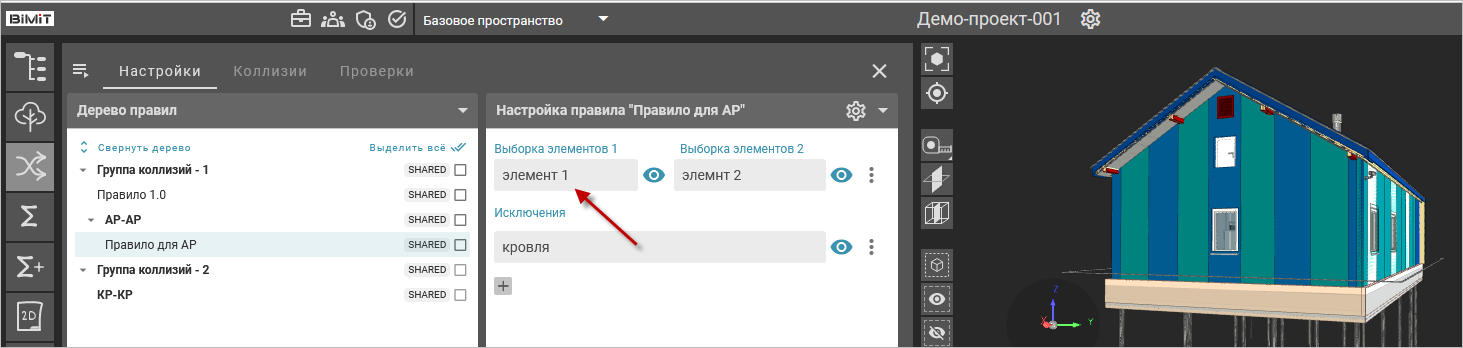
Откроется окно «Настройка выборки».
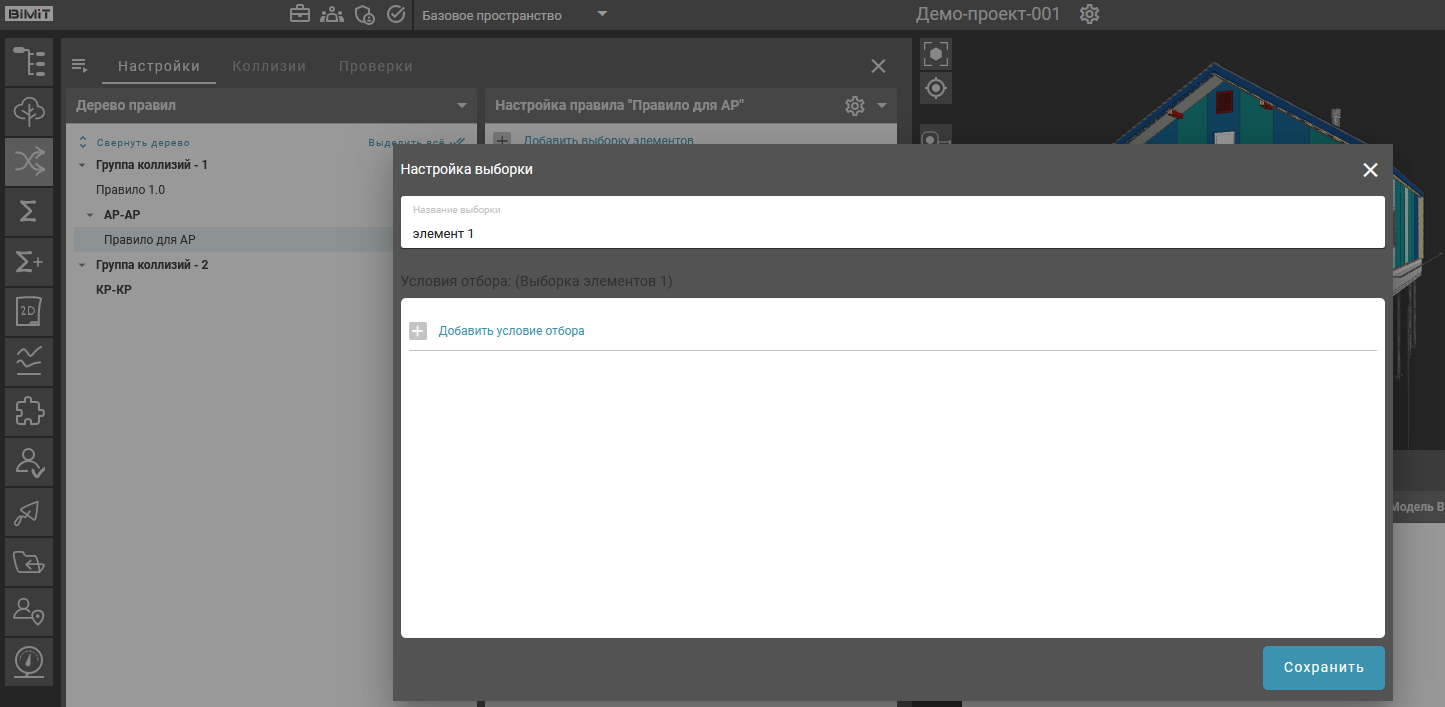
С помощью кнопки «Добавить условие отбора» открывается окно, в котором задается параметр отбора элемента, выбирается оператор сравнения и указывается значение.
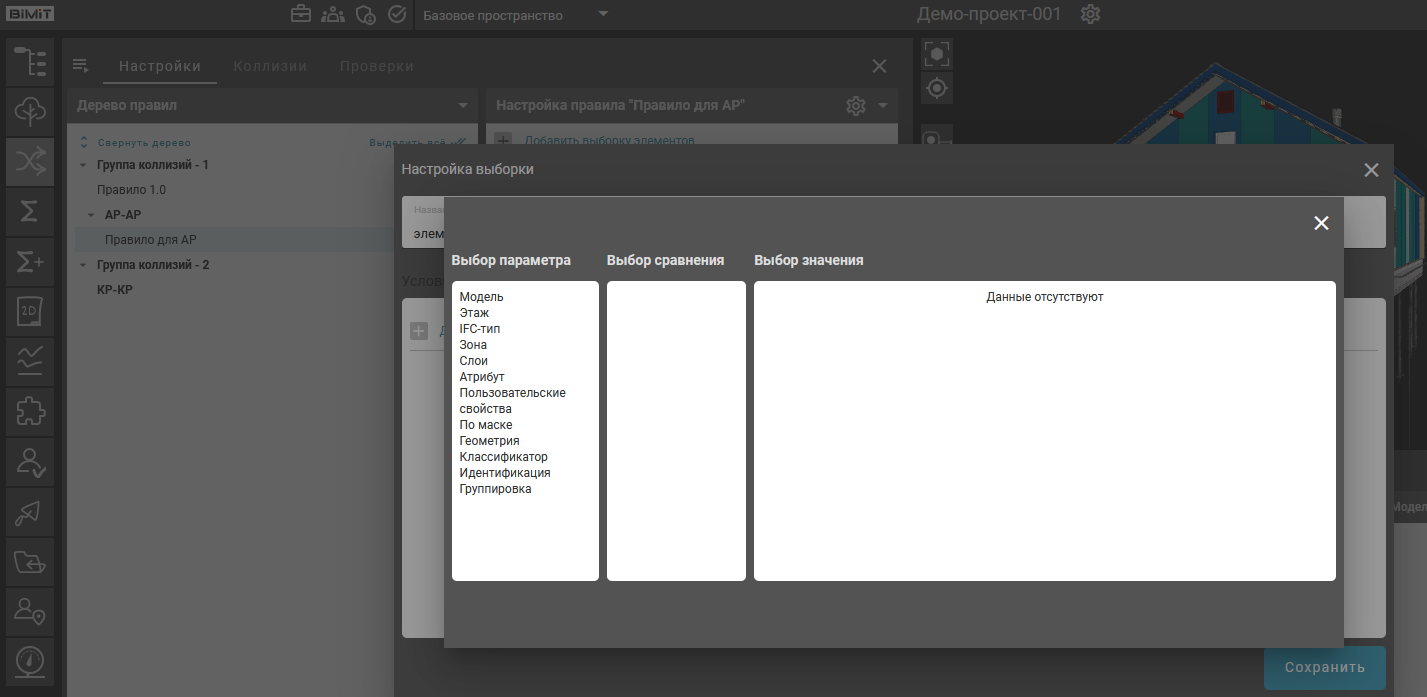
В зависимости от выбранного параметра количество колонок и набор данных может отличаться.
Например, при выборе «Пользовательские свойства» появляется колонка «Выбор класса/атрибута», в которой с помощью поиска можно найти требуемый класс/атрибут.
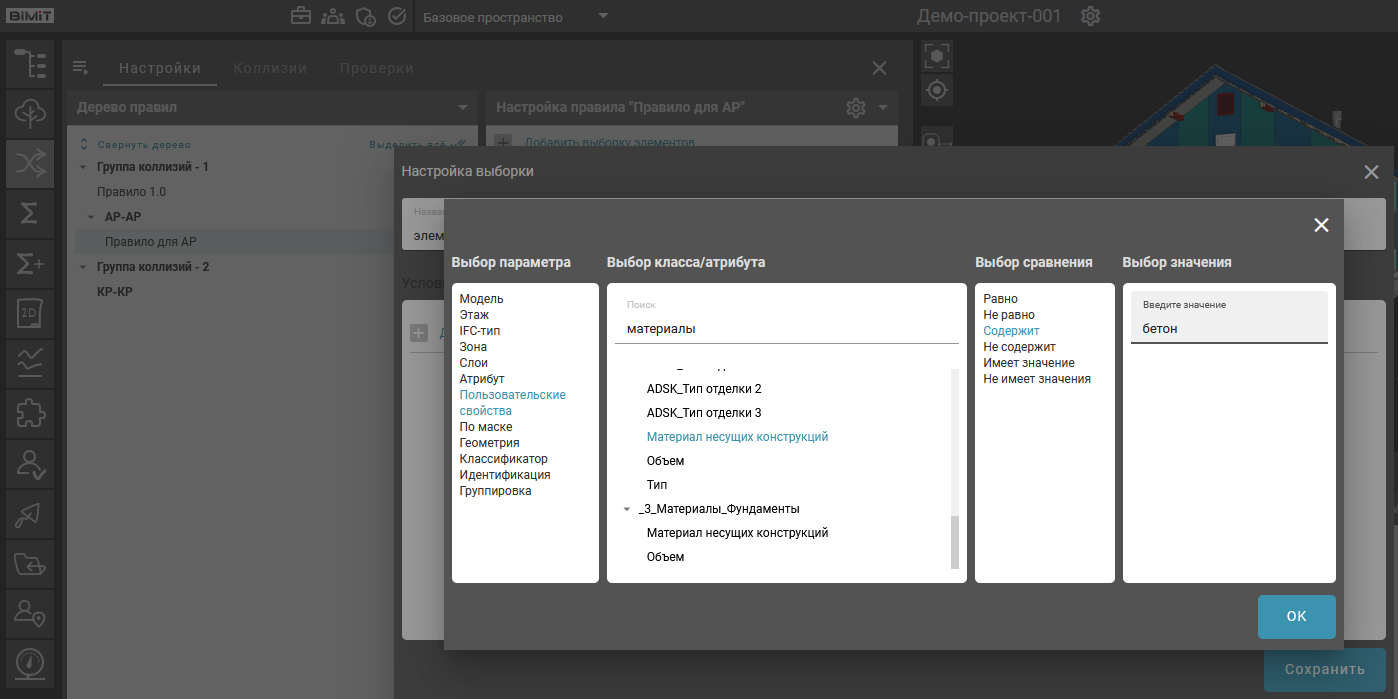
При выборе «Геометрия» можно использовать информацию, которая была рассчитана при загрузке модели. Значение атрибута выделенного элемента можно скопировать ПКМ с вкладки «Геометрия» и вставить в поле «Выбор значения».
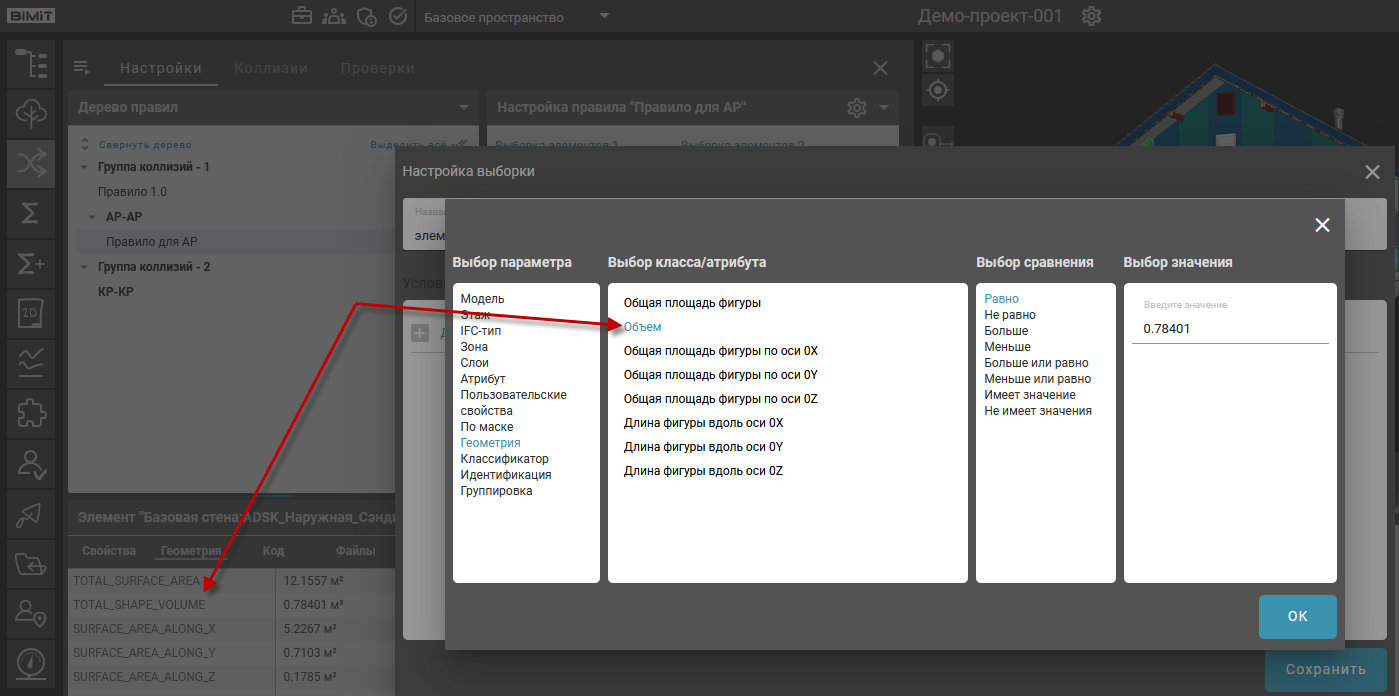
При выборе параметра «Классификатор» открывается возможность выбора значения из классификатора в разделе «Классификация».
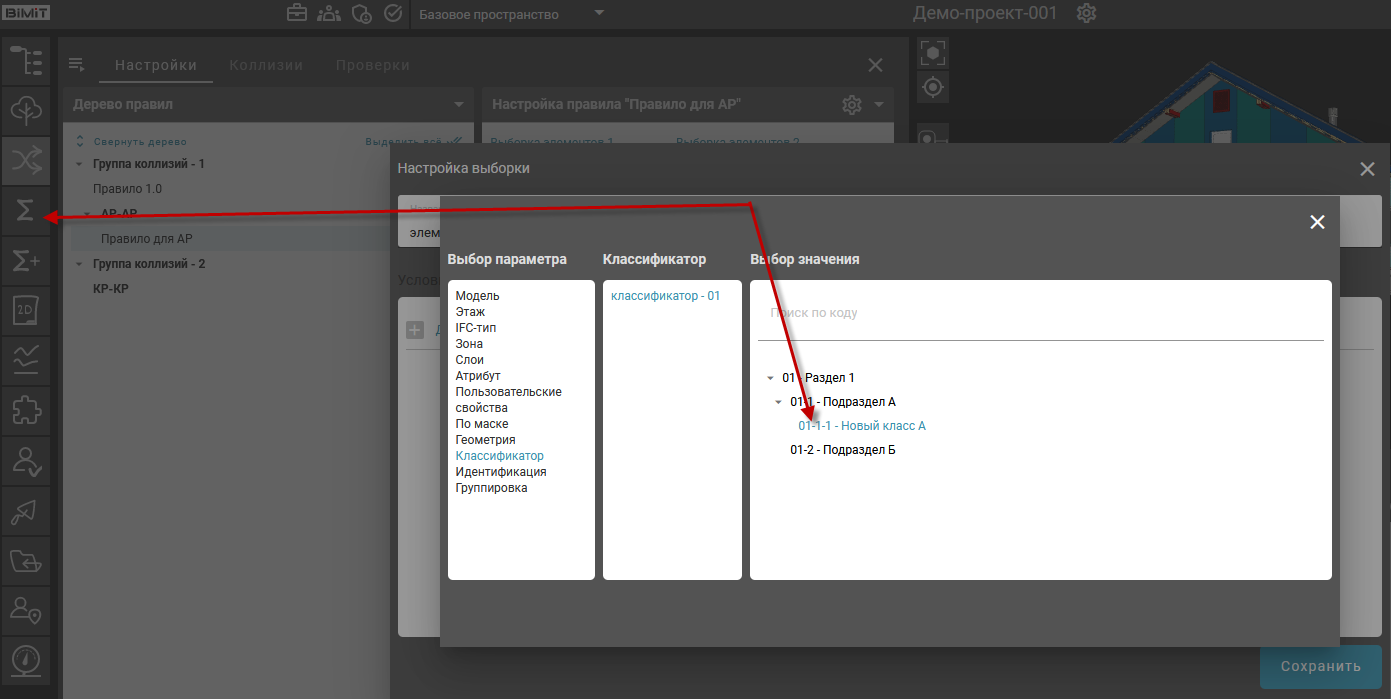
При выборе «Идентификация» доступен выбор параметра по атрибутам: идентификатор элемента IFC, идентификатор элемента ревизии, название элемента.
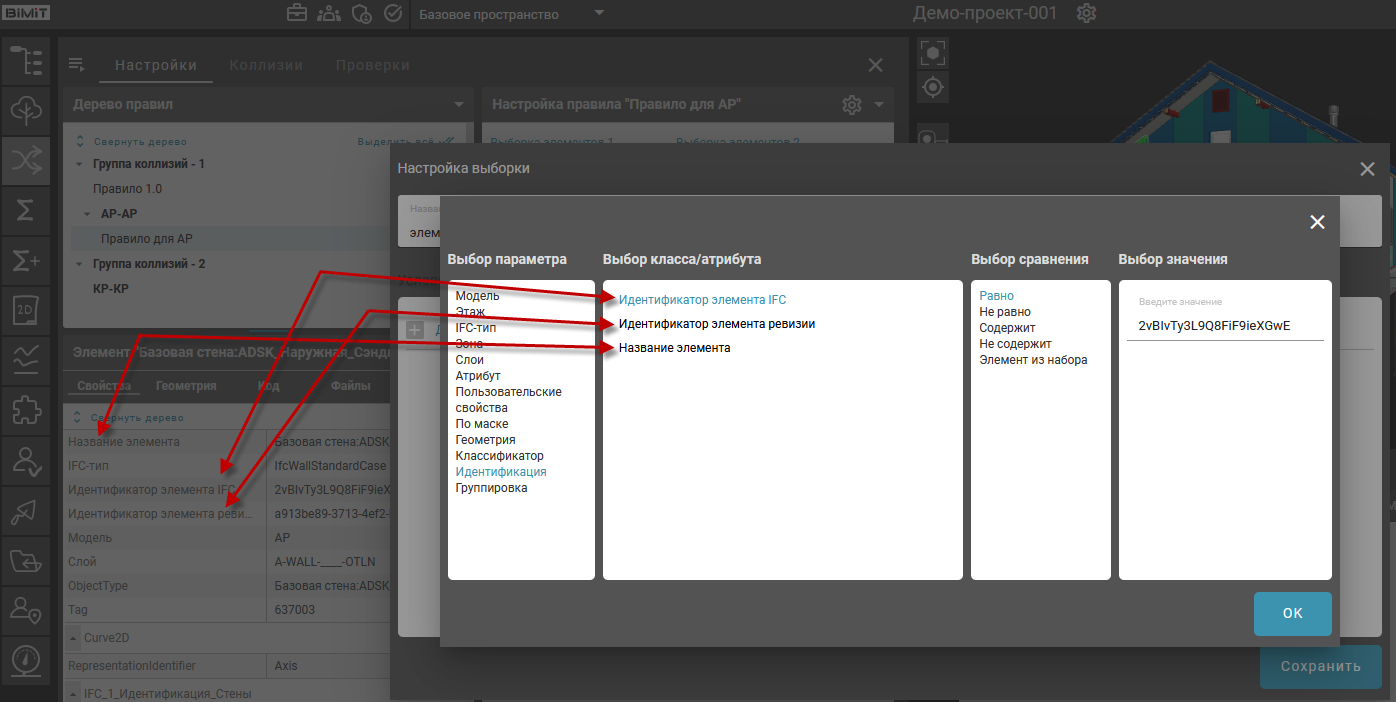
Для создания выборки по идентификаторам элементов в атрибуте «Идентификатор элемента IFC» в колонке «Выбор сравнения» доступен выбор варианта «Элемент из набора». С помощью кнопки «Скопировать выбранные элементы» в строку выбора значения копируются идентификаторы элементов, выбранных на модели с помощью комбинации кнопки Shift + клик по элементу или при использовании инструмента «Выделение рамкой».
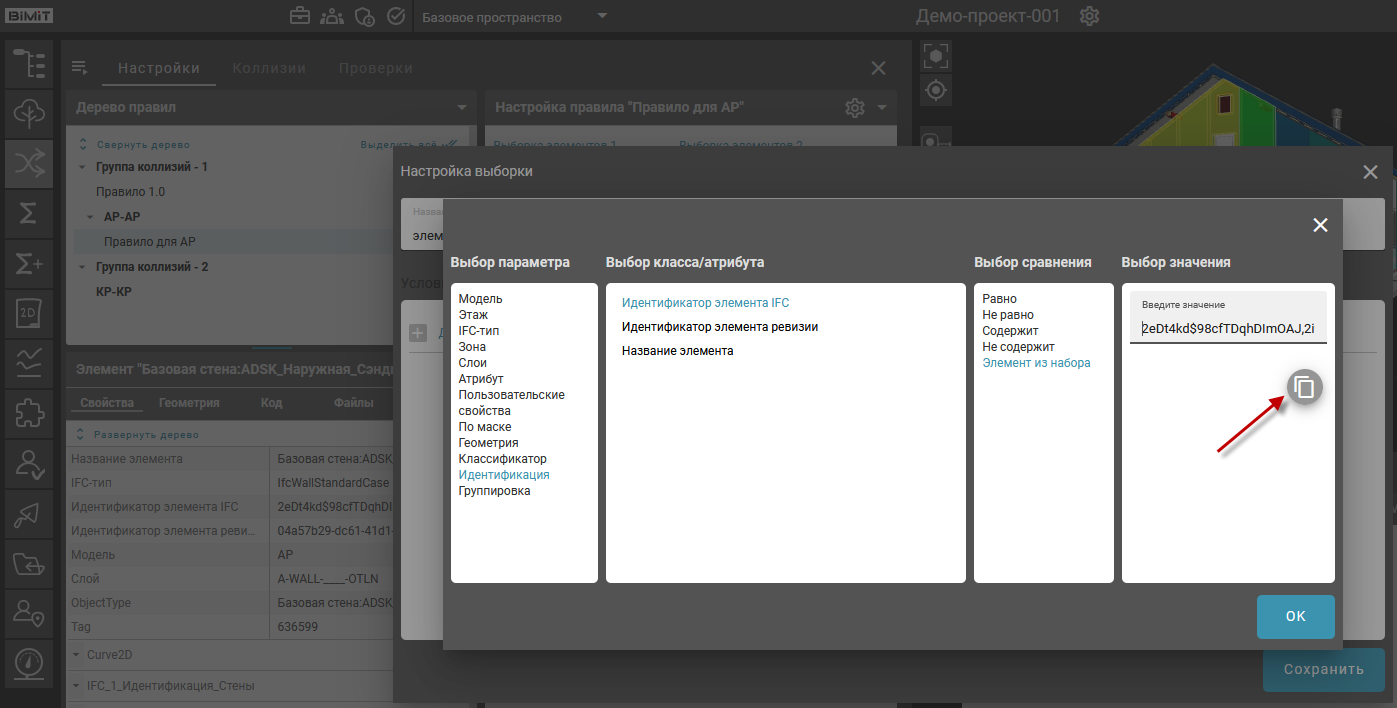
При выборе параметра «Группировка» открывается возможность выбора группировки, созданной в разделе «Дерево элементов» и добавленной в открытый доступ на всю организацию.
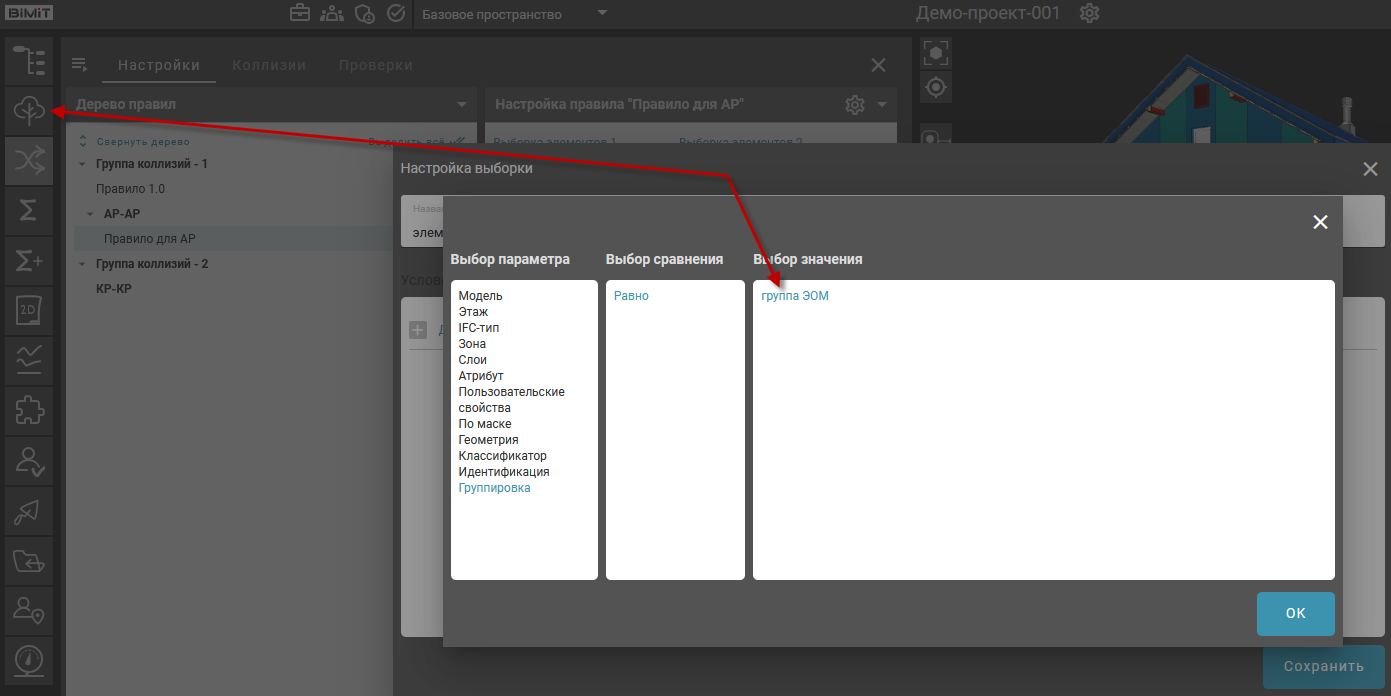
В колонке «Выбор сравнения» с помощью оператора сравнения задается условие сравнения.
Равно – при выборе данного оператора будут найдены все значения строго в соответствии с заданными условиями.
Не равно – при выборе данного оператора будут исключены все значения строго в соответствии с заданными условиями.
Содержит – при выборе данного оператора будут найдены все значения, в составе которых содержатся заданные условия.
Не содержит – при выборе данного оператора будут исключены все значения, в составе которых содержатся заданные условия.
Имеет значение – при выборе данного значения будут выбраны все элементы, содержащие данный атрибут.
Не имеет значение – при выборе данного значения будут исключены все элементы, содержащие данный атрибут.
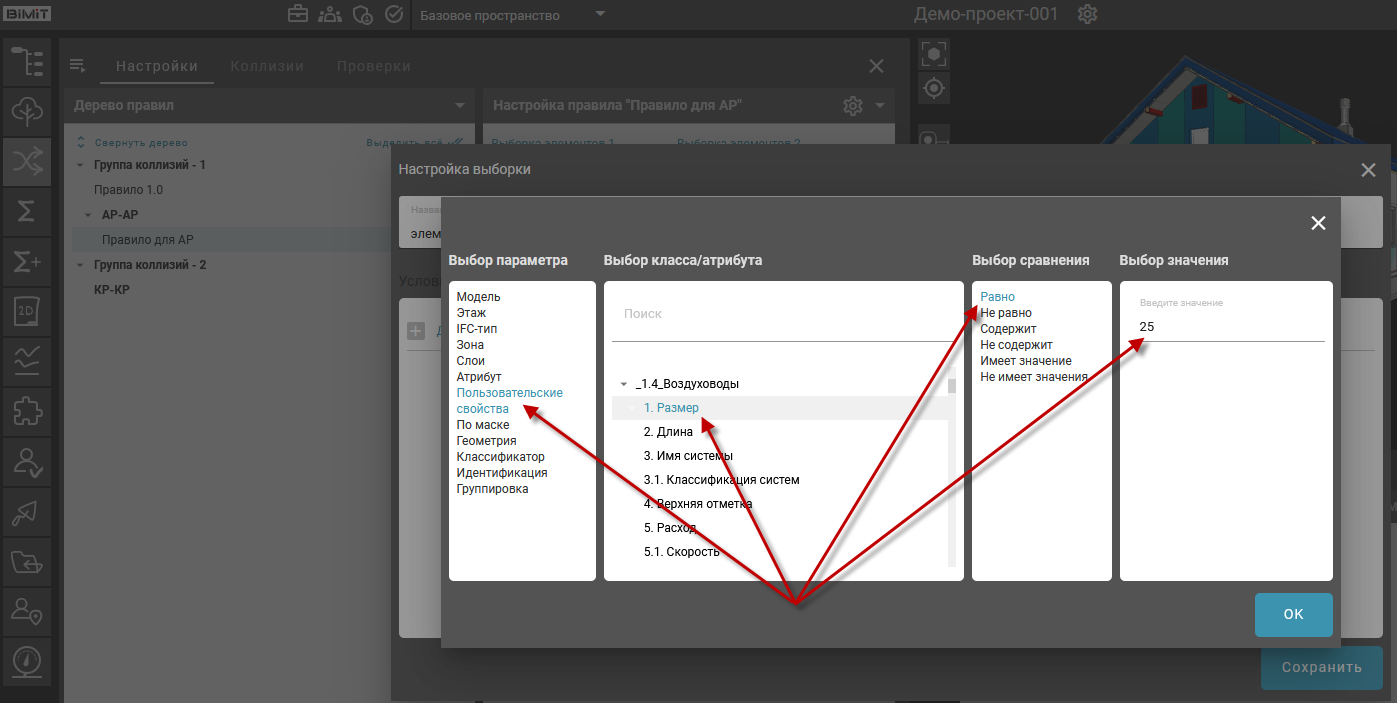
Можно создать множество параметров отбора элементов и объединить их в выражения с помощью скобок и логических операторов «и» / «или».
Параметры отбора элементов добавляются с помощью кнопки «Добавить условие отбора».
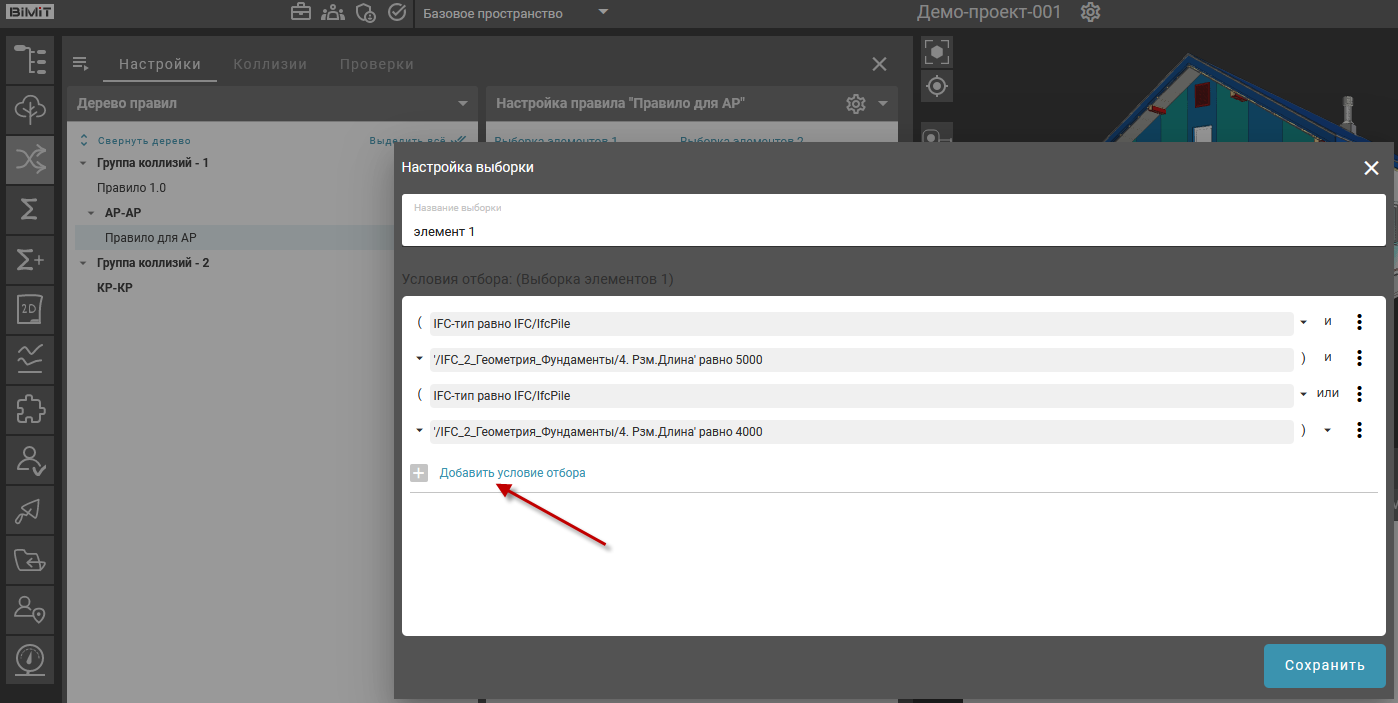
Скобки выбираются из выпадающего списка в зависимости от создаваемого выражения.
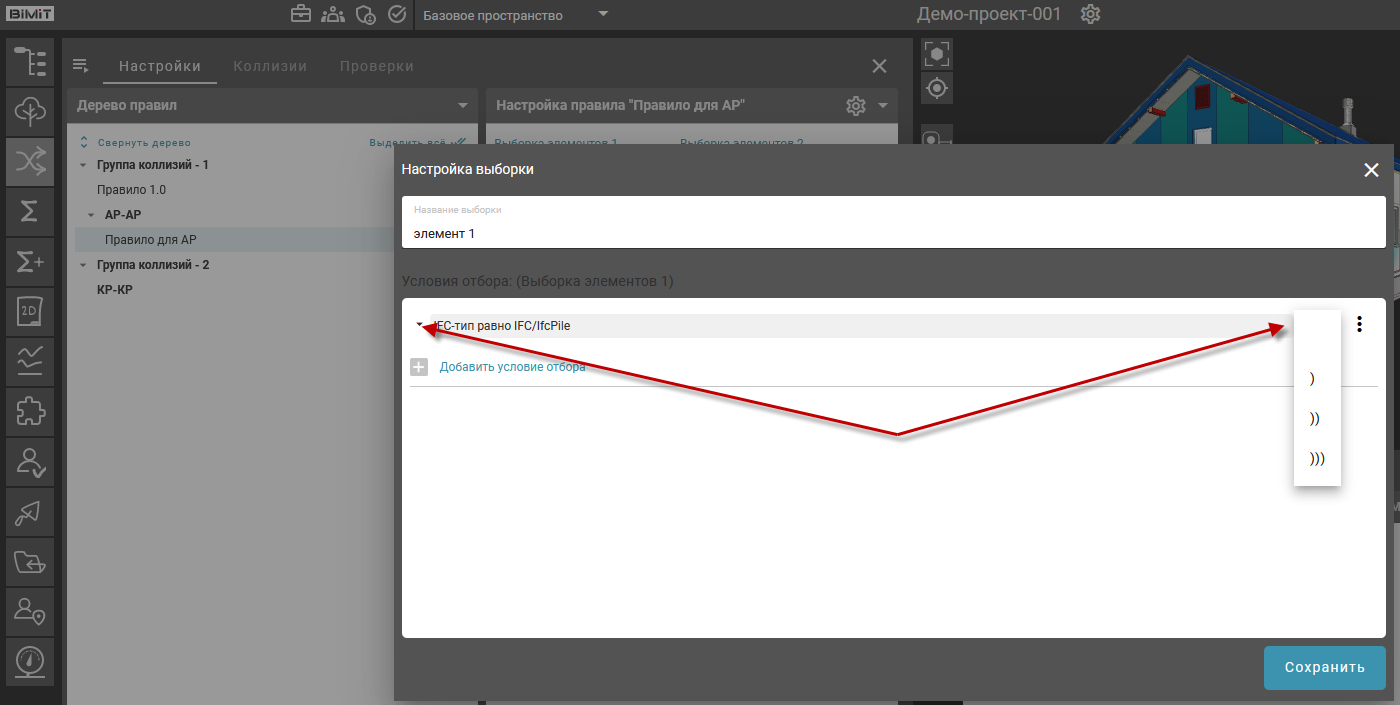
Логические операторы «и», «или» выбираются из выпадающего списка между параметрами отбора элементов.
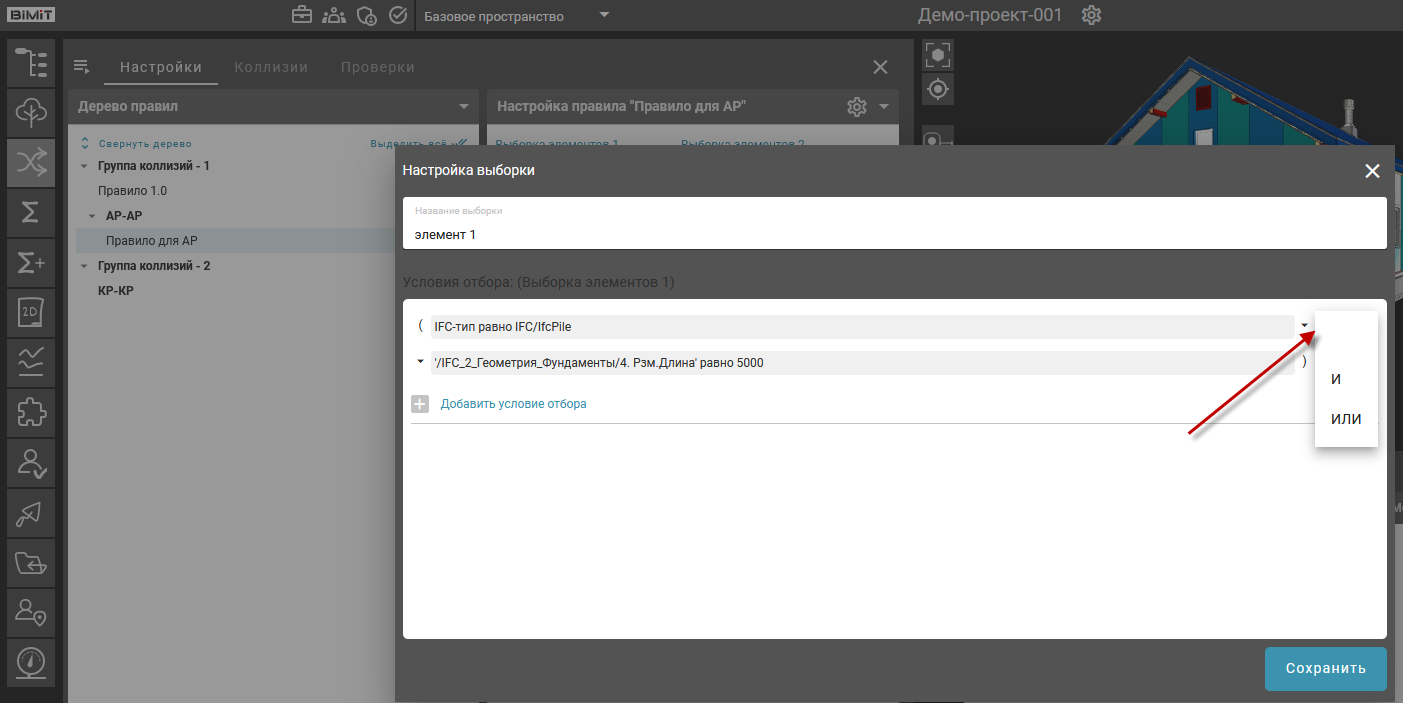
Созданный результат необходимо сохранить.
