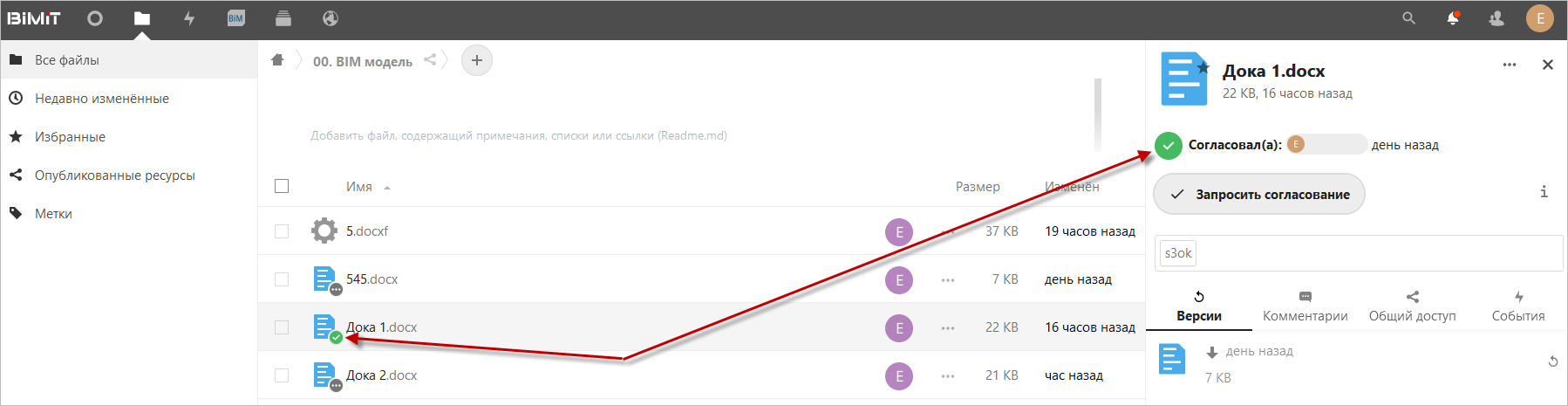Модуль «Документооборот» (СОД)
Начало работы
Для начала работы с модулем «Документооборот» нужно заполнить структуру организации, указать отделы и назначить пользователей на отделы.
Структура организации создается в разделе «Редактирование» с помощью кнопки «Добавить».
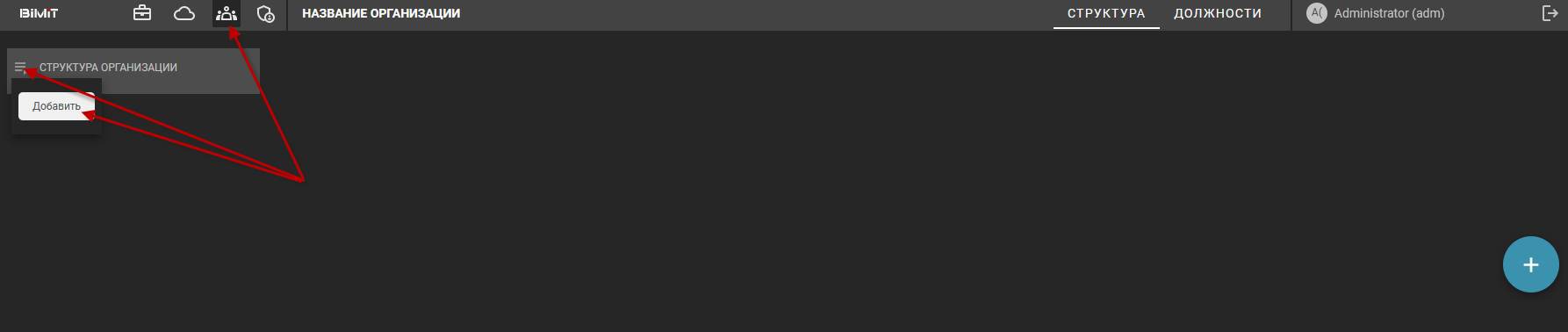
В открывшейся форме указывается название организации, подразделения или отдела.
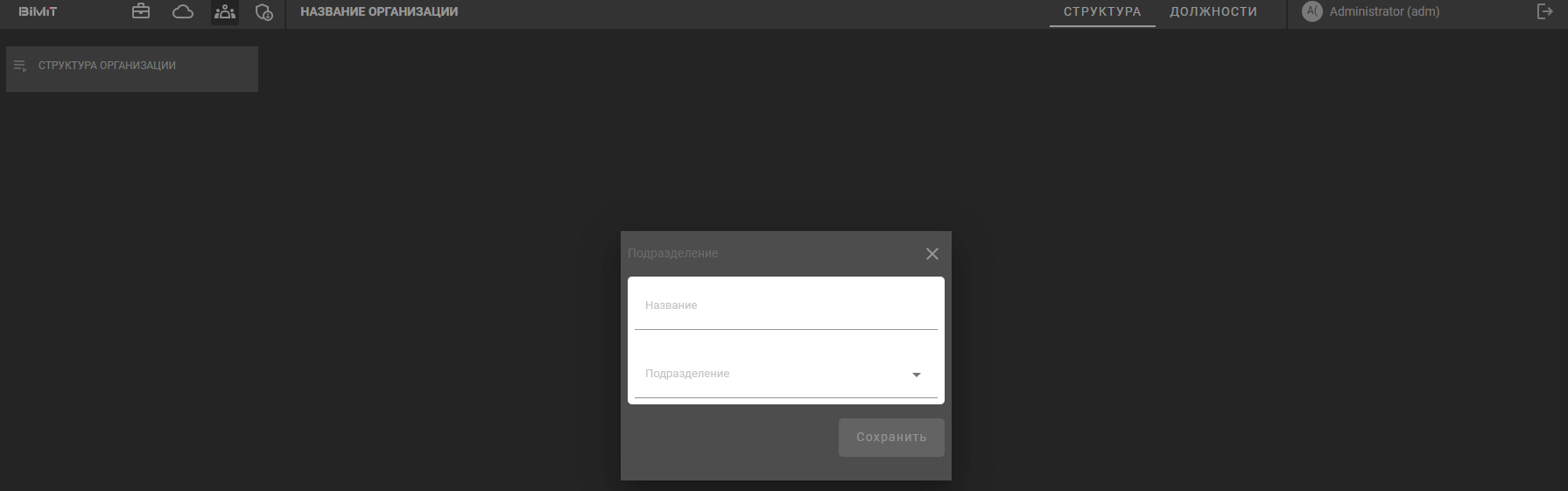
Результат отобразится в списке «Структура организации».
С помощью выпадающего меню и выбора пункта «Добавить подразделение» создается внутренняя структура организации.

При необходимости изменения подчиненности раздела можно воспользоваться пунктом меню «Редактировать» и поменять подразделение из выпадающего списка.
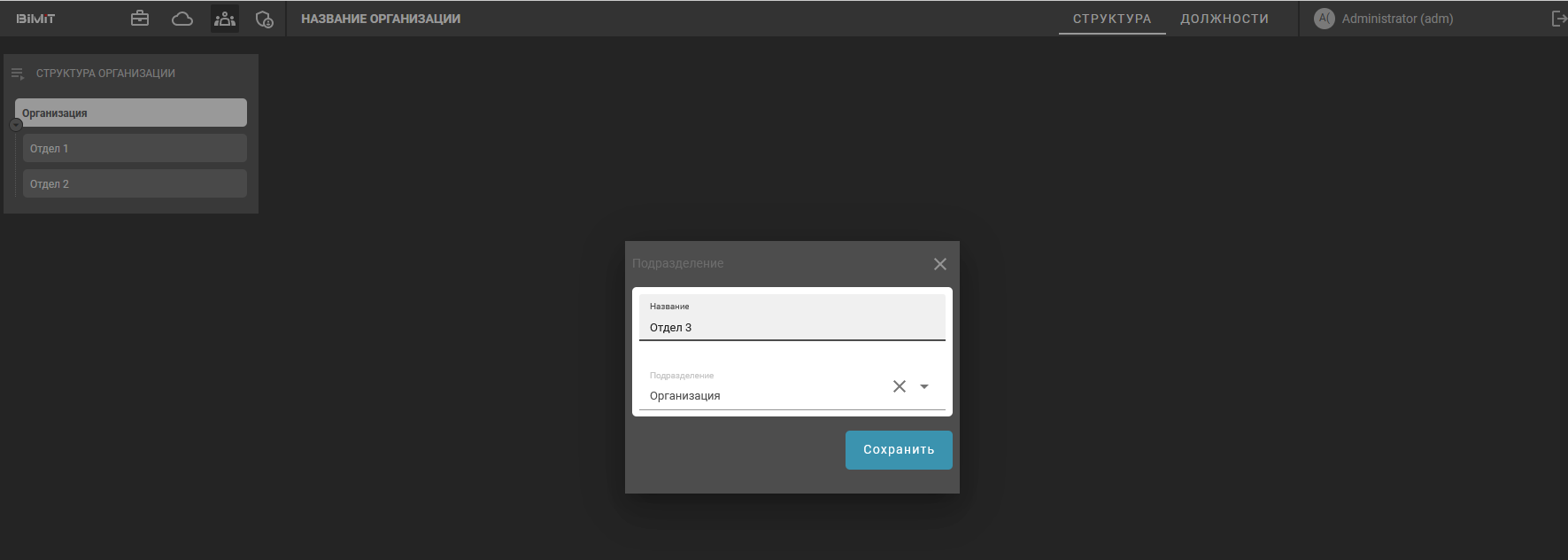
После создания структуры организации необходимо создать справочник должностей сотрудников согласно штатному расписанию.
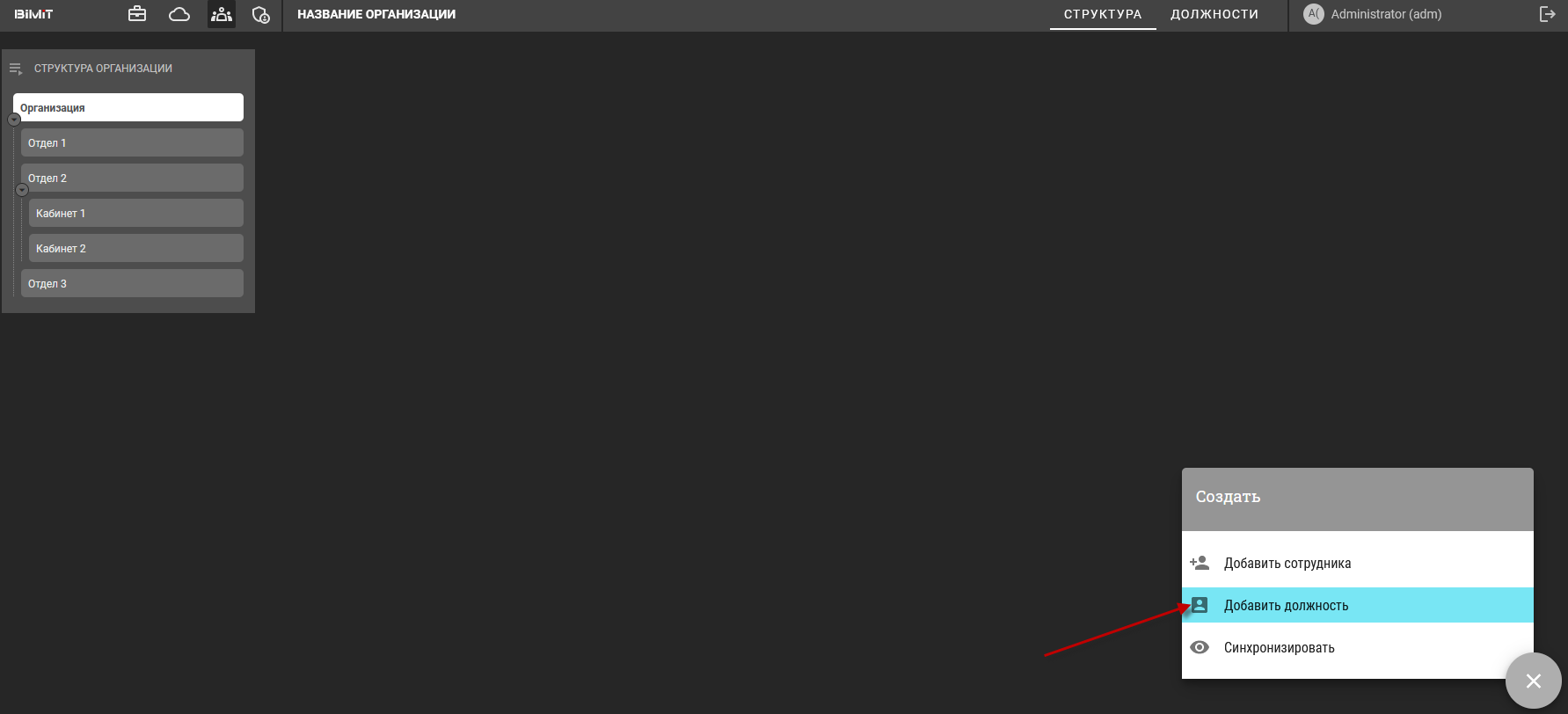
В открывшемся окне вводится название должности.
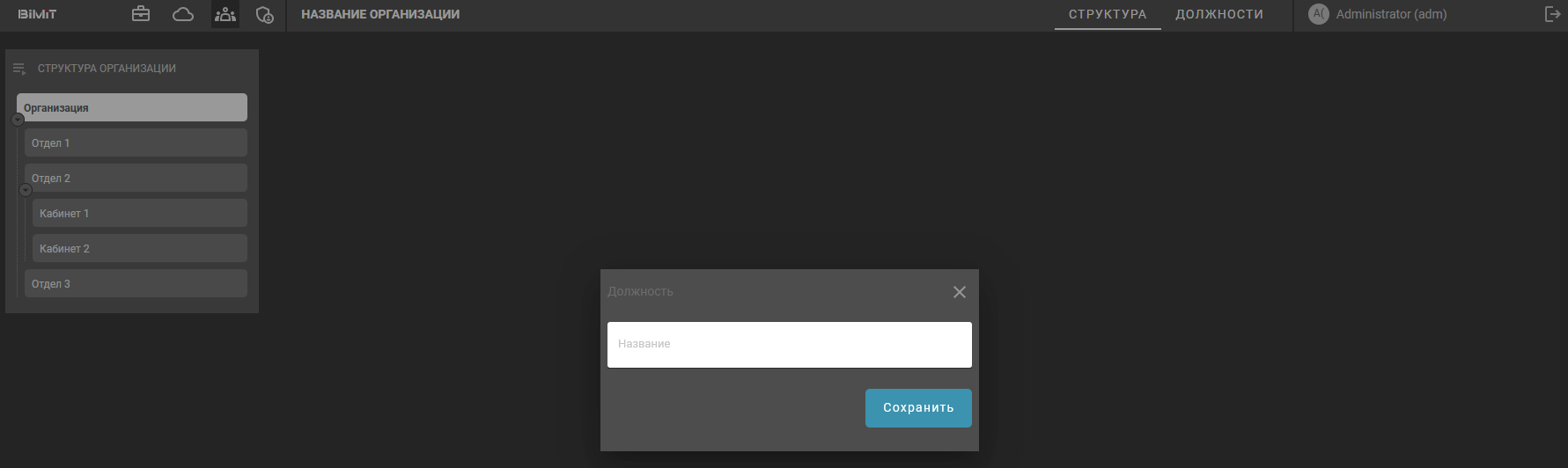
Справочник созданных должностей отобразится во вкладке «Должности».

При необходимости должность можно редактировать или удалить.
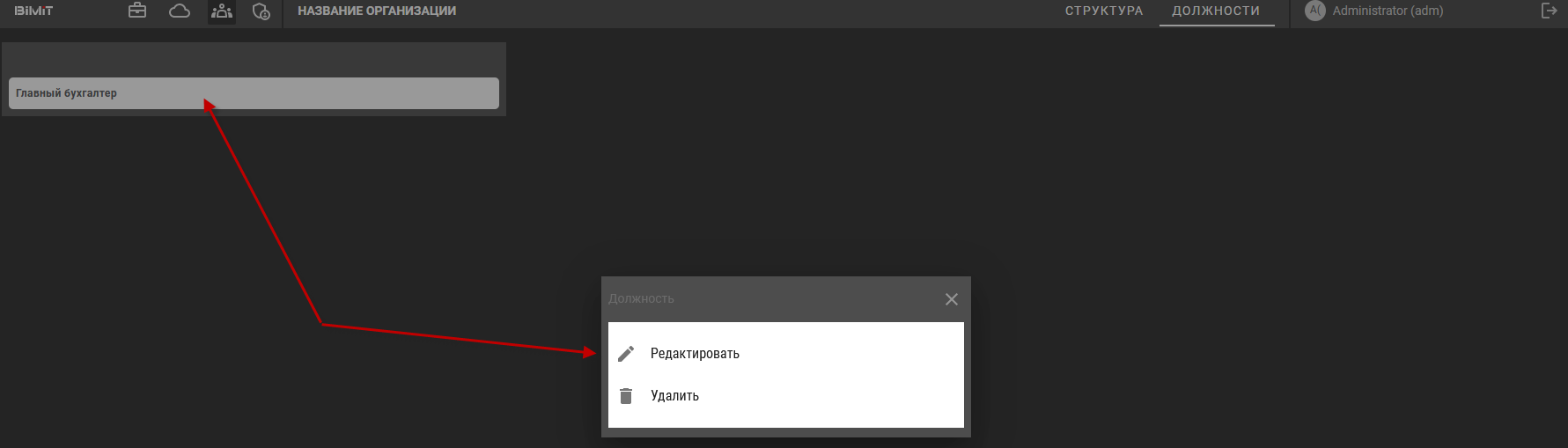
Далее в структуру организации добавляются сотрудники.
Сотрудника можно добавить с помощью кнопки управления «+» или используя пункт меню подразделения «Добавить сотрудника».
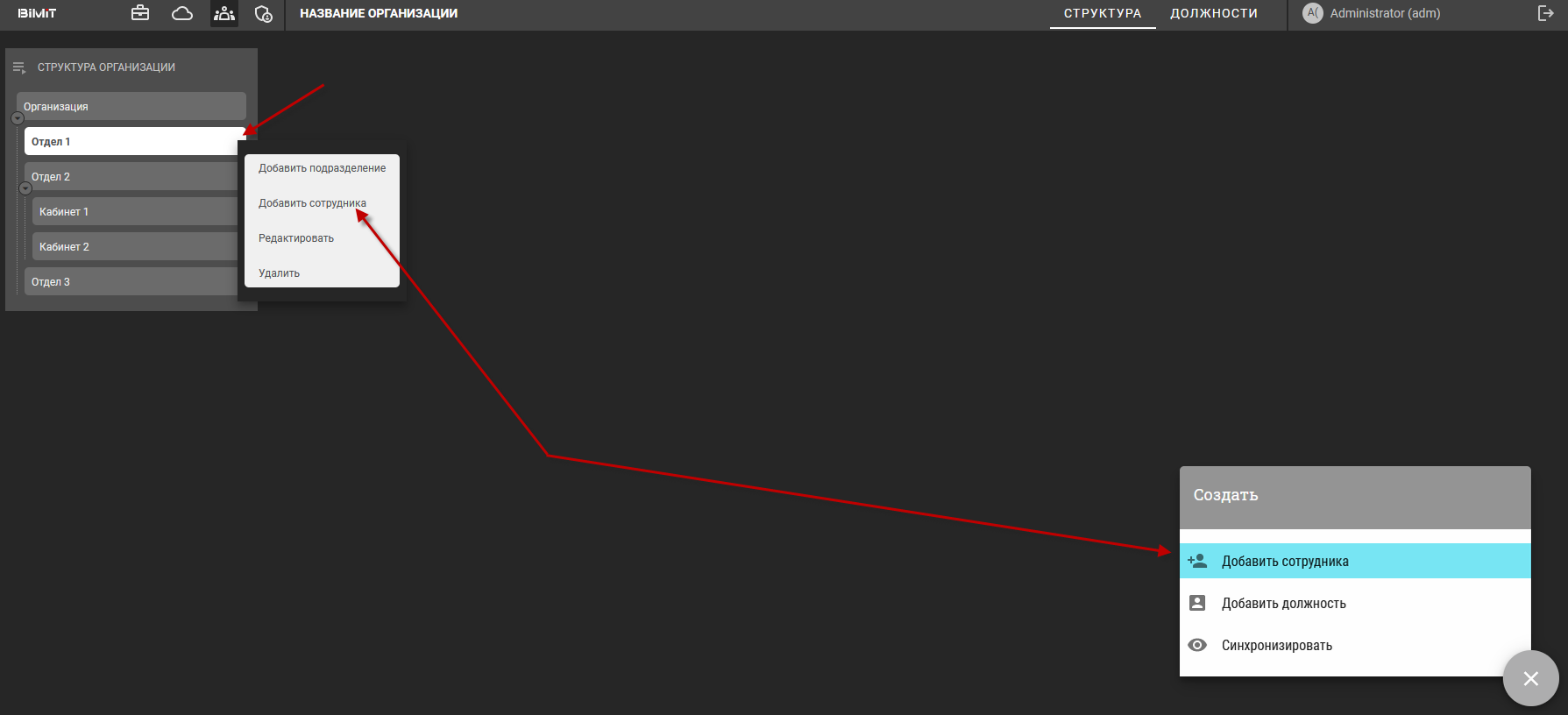
В открывшейся форме выбирается нужный пользователь, должность и подразделение, к которому он относится.
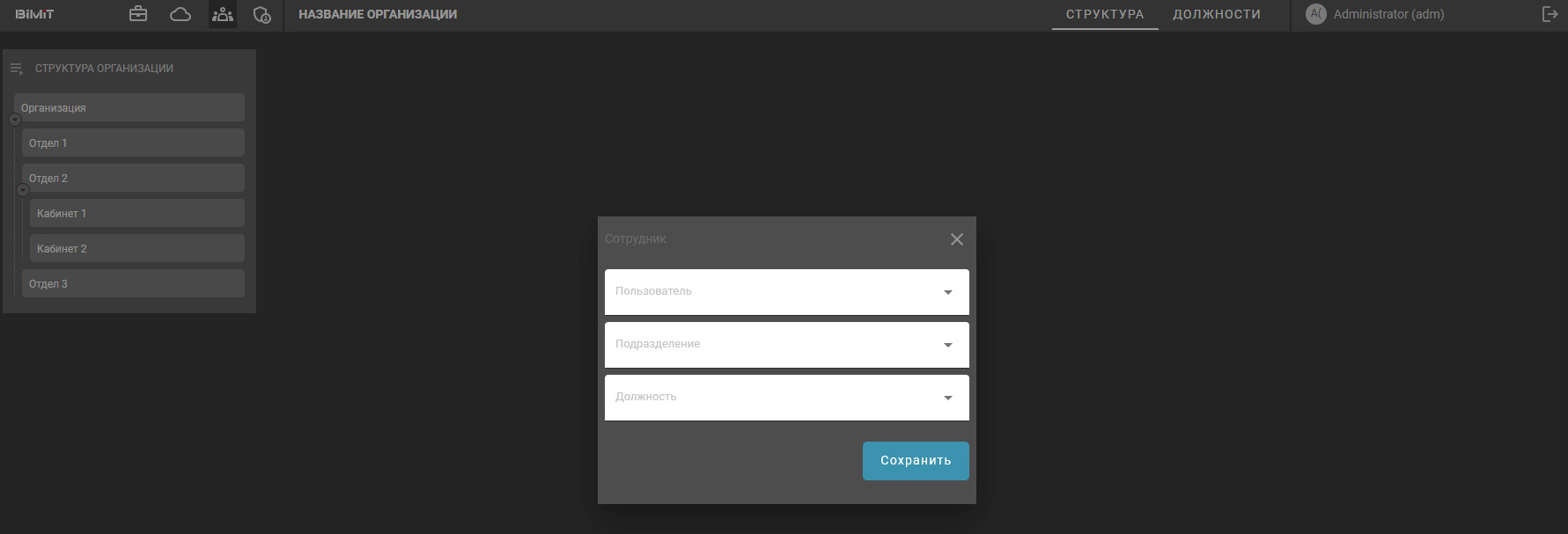
Сохраненный сотрудник отобразится на странице организации или отдела.
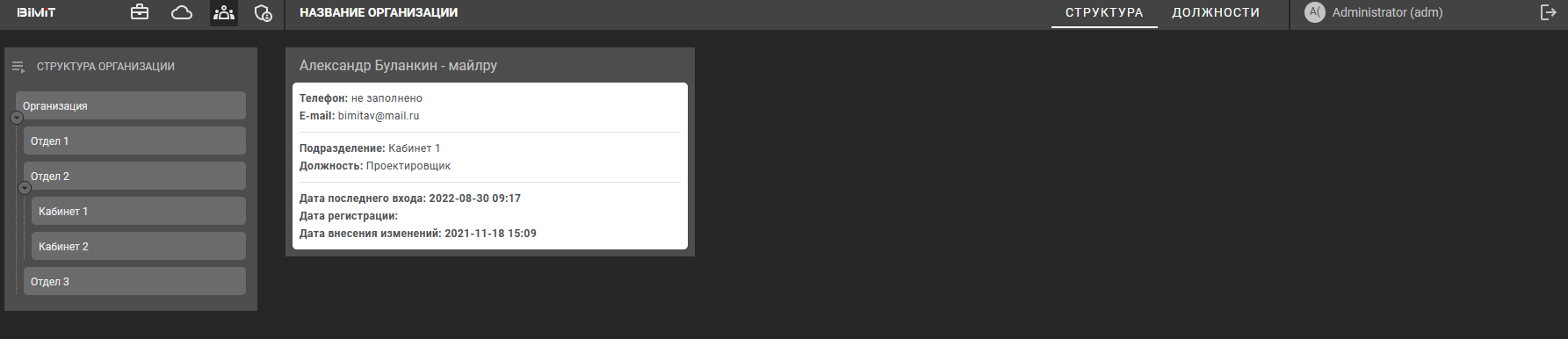
Рабочее пространство
Для перехода в модуль «Докуметооборот» используется копка «Облако».
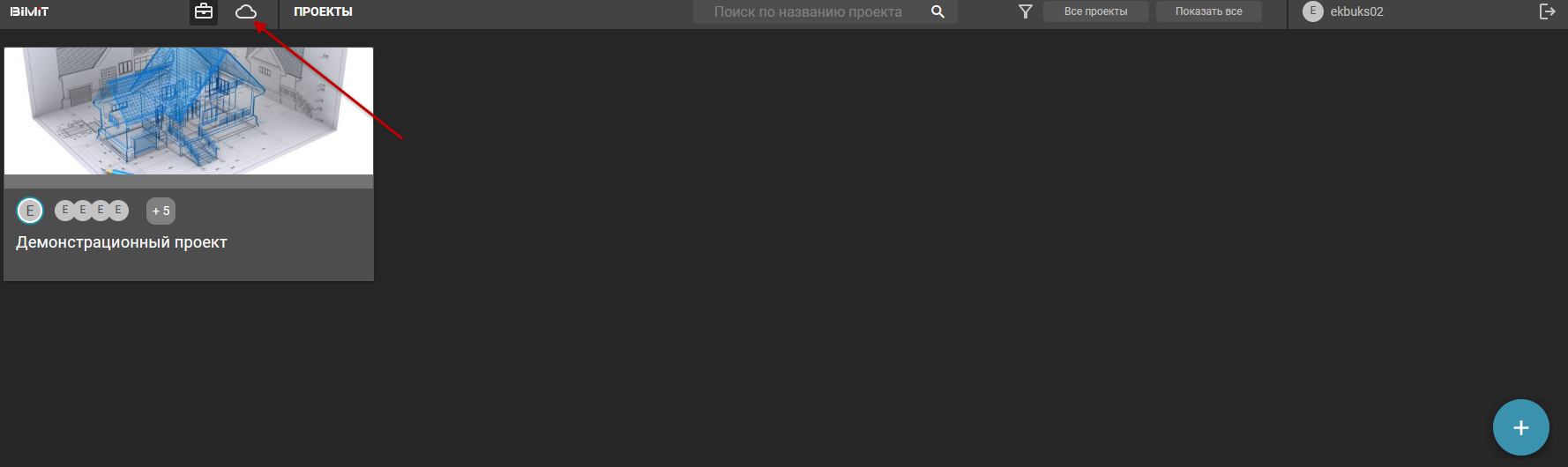
Откроется рабочее пространство модуля «Документооборот».
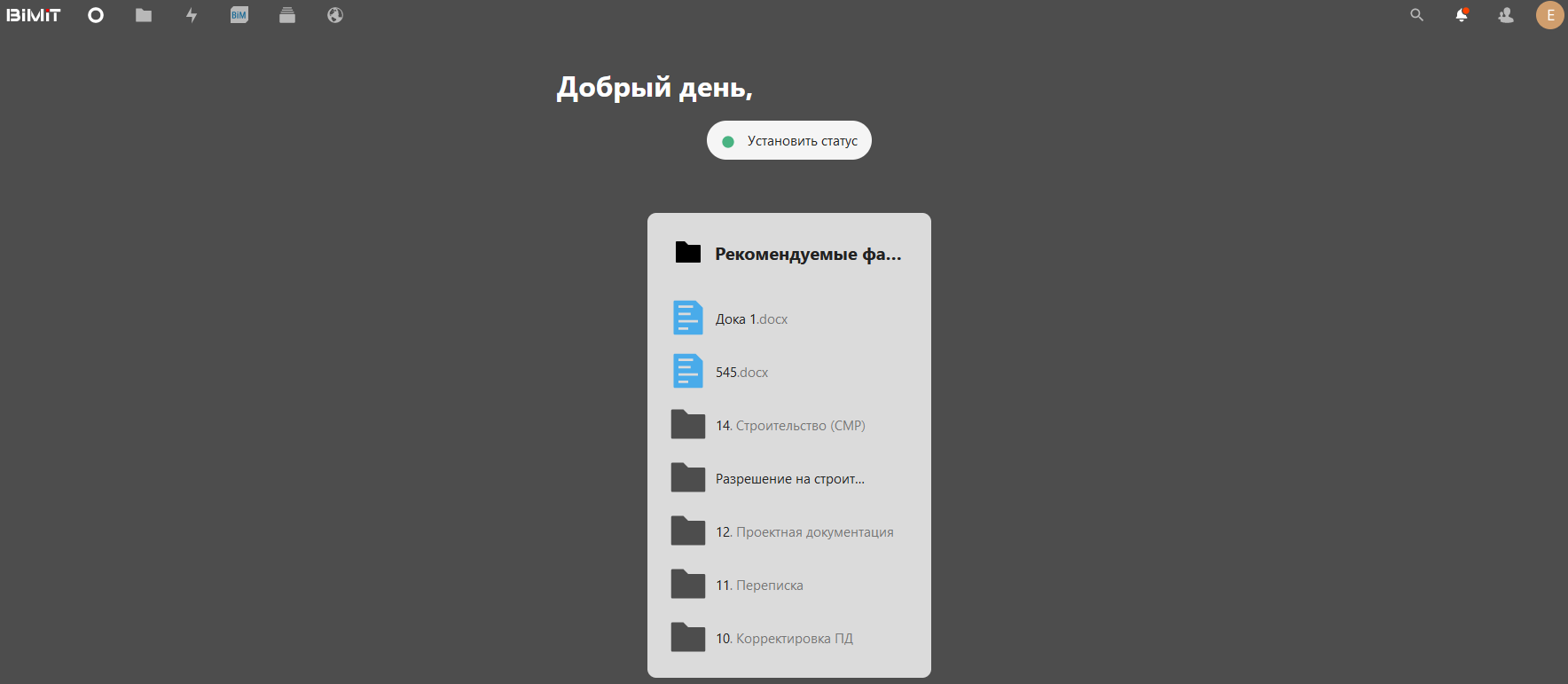
В рабочем пространстве можно:
- Установить статус, который будут видеть другие участники.
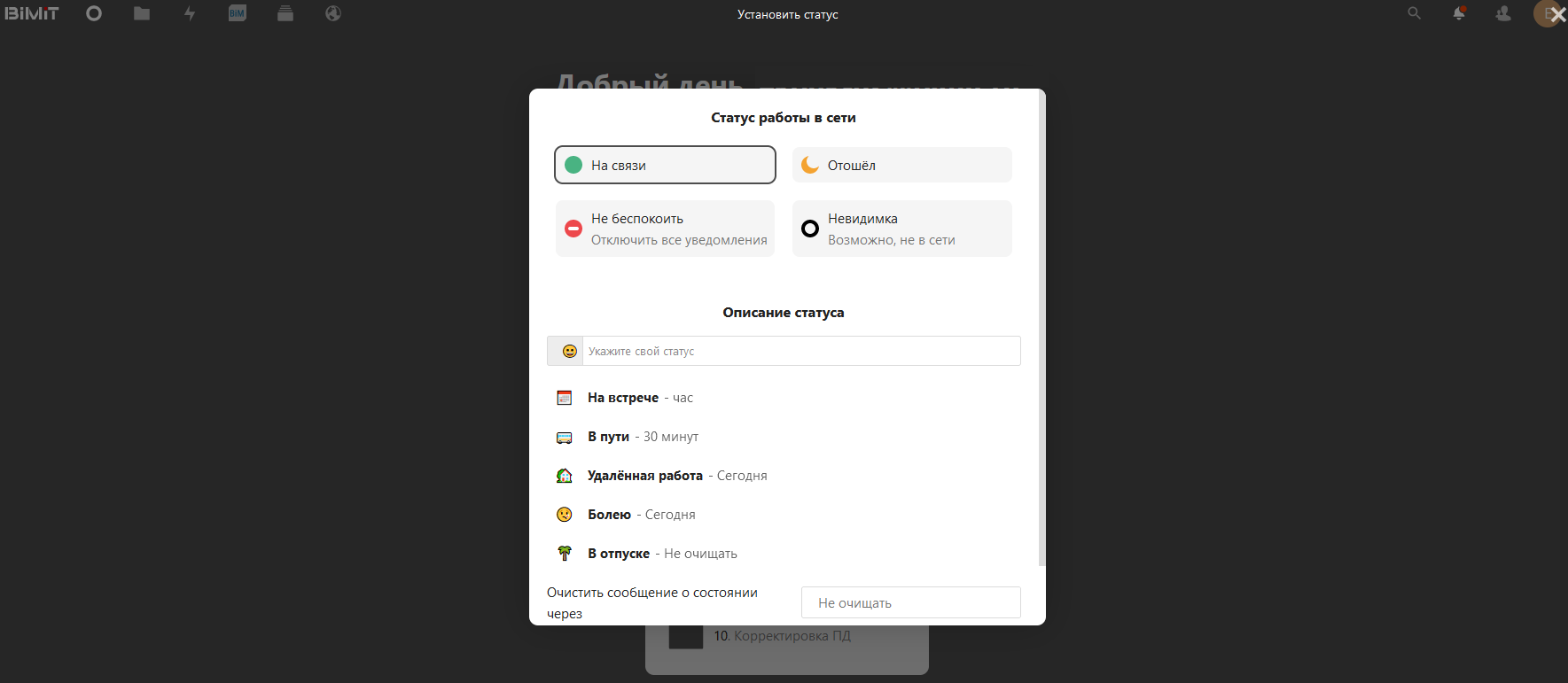
- Настроить отображаемые виджеты на рабочем пространстве с помощью кнопки «Настроить».
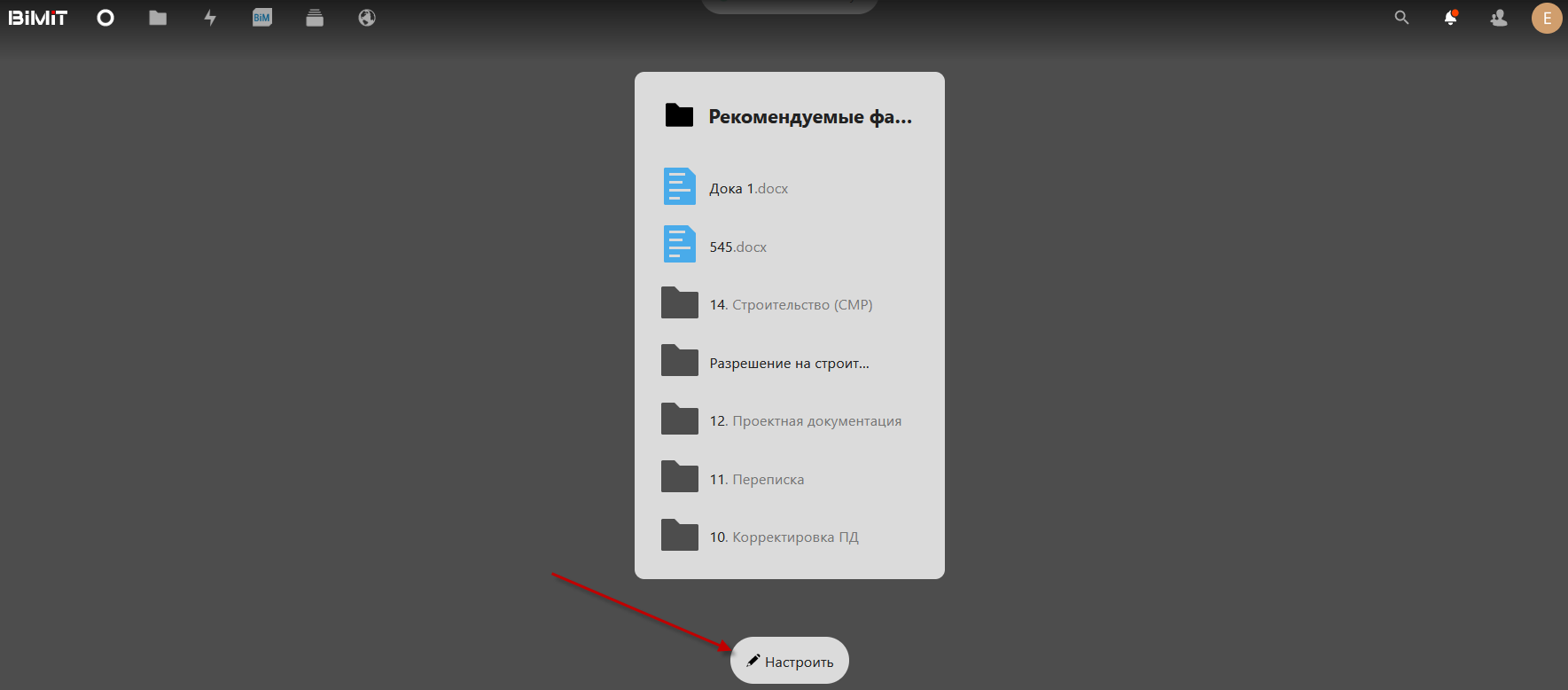
Выбранные виджеты и фоновое изображение рабочего пространства отмечаются чекбоксами.
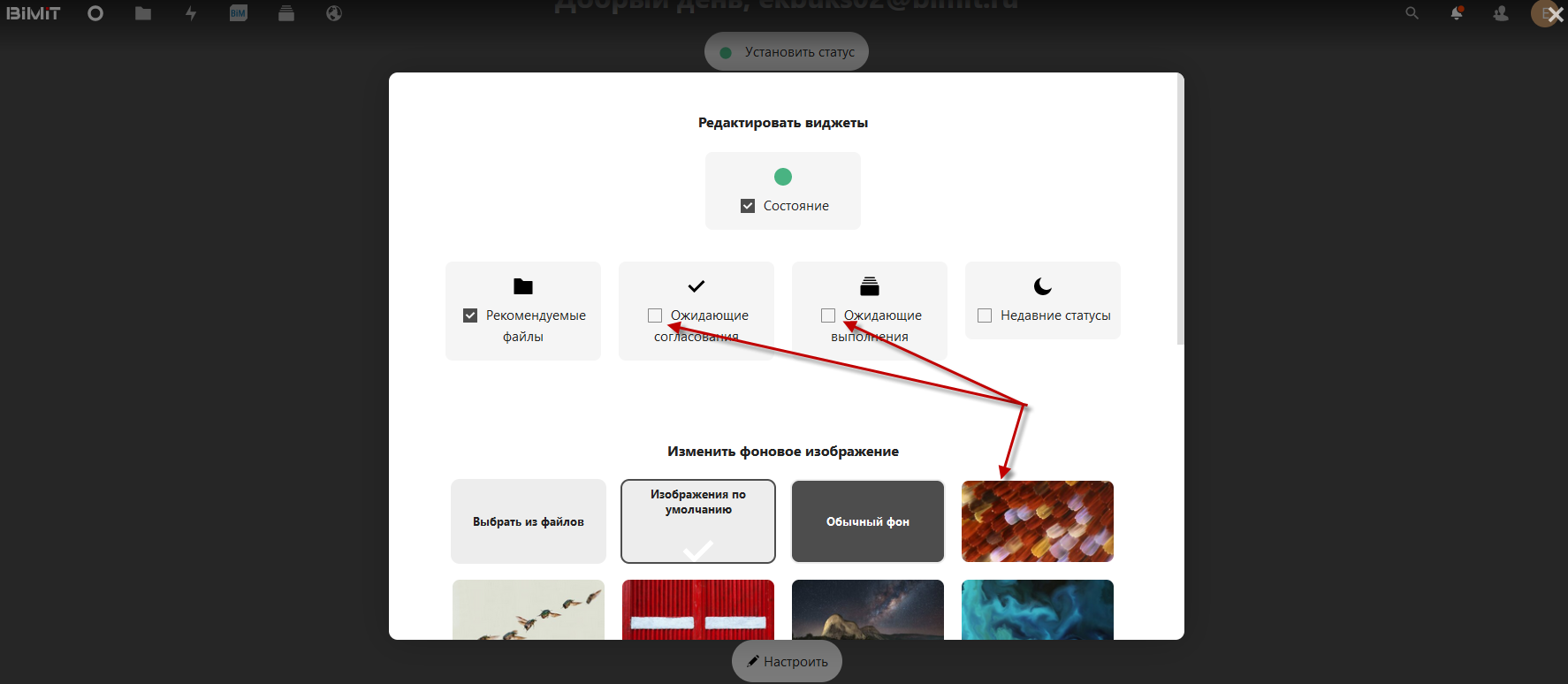
- Открыть структуру папок и вложенных документов, на которую у пользователя есть доступ.
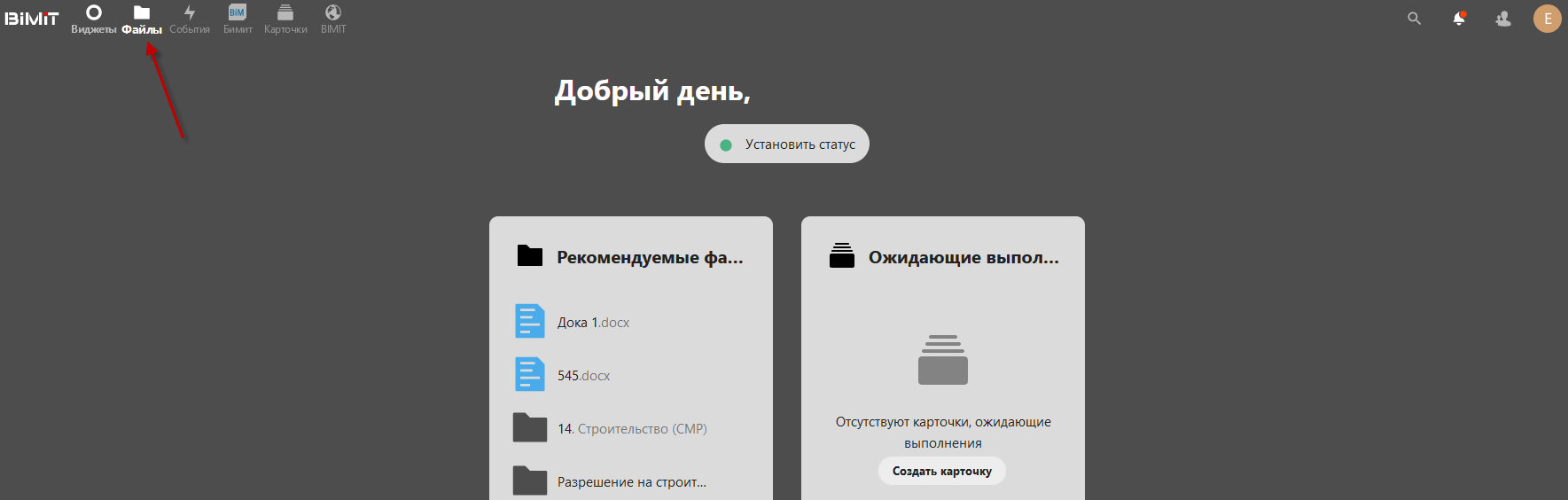
В структуре будут видны папки, добавленные на данного пользователя, а также документы, которые были недавно использованы.
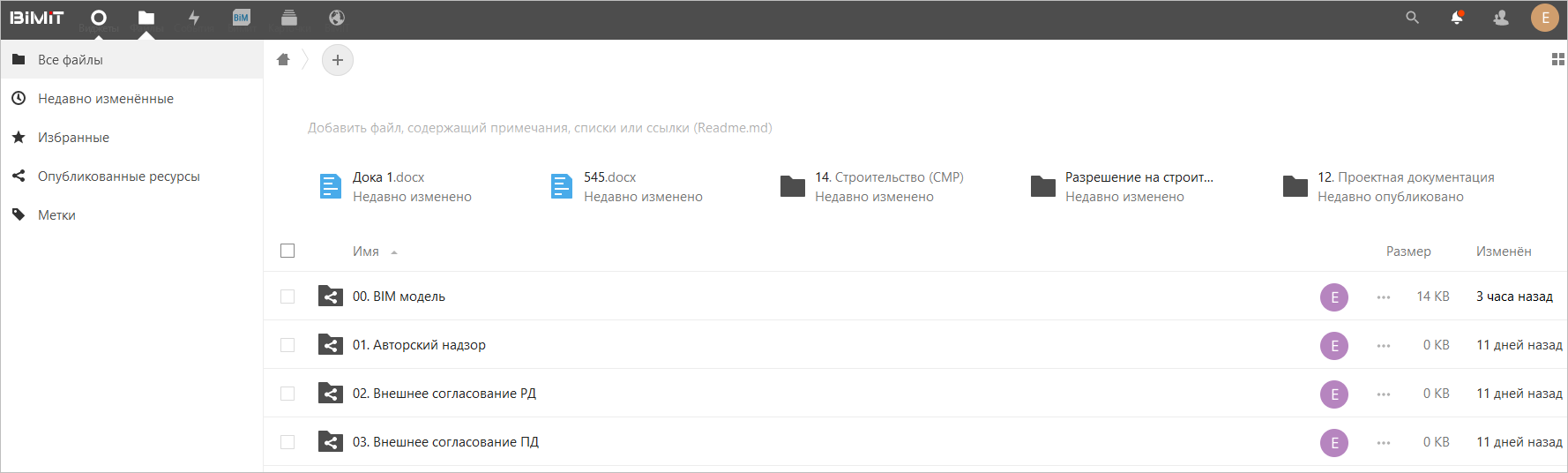
- Просмотреть все события и согласования, которые были инициированы пользователем.
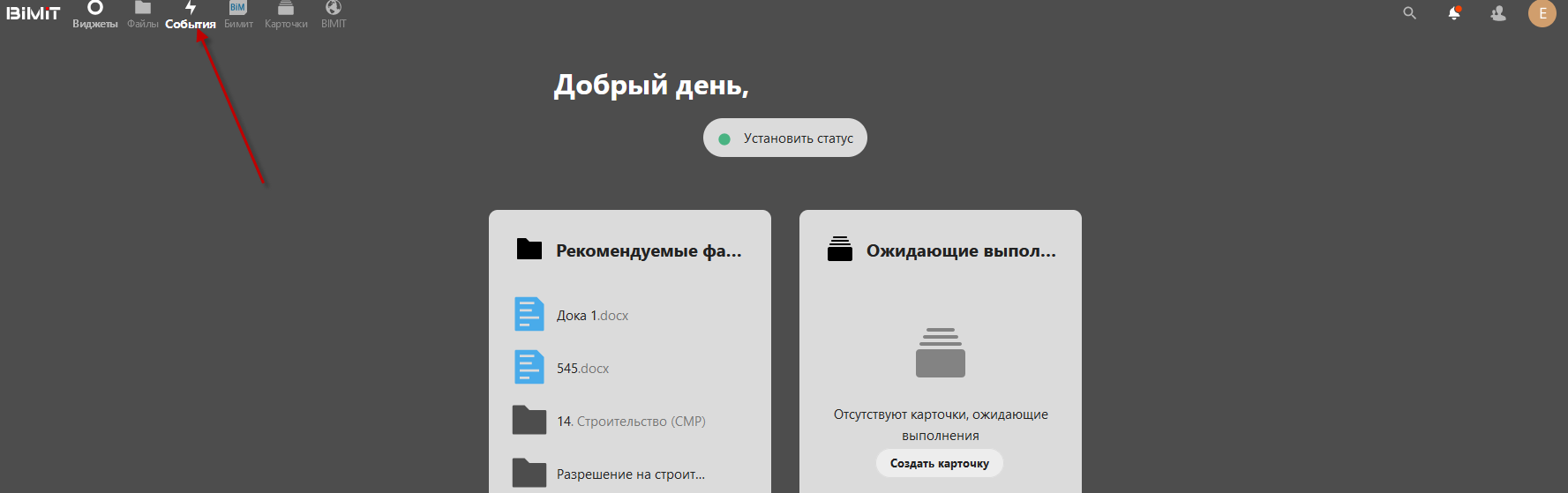
У событий будут отображены дата и время.
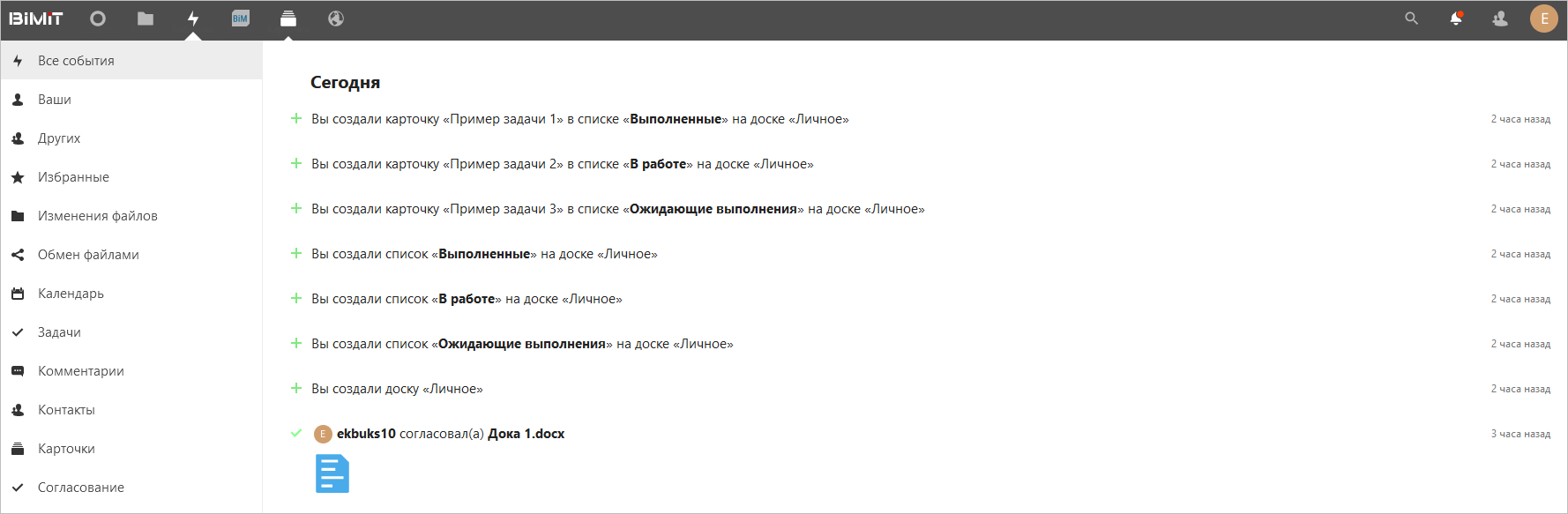
- Вернуться в личный кабинет Bimit для работы с проектами.
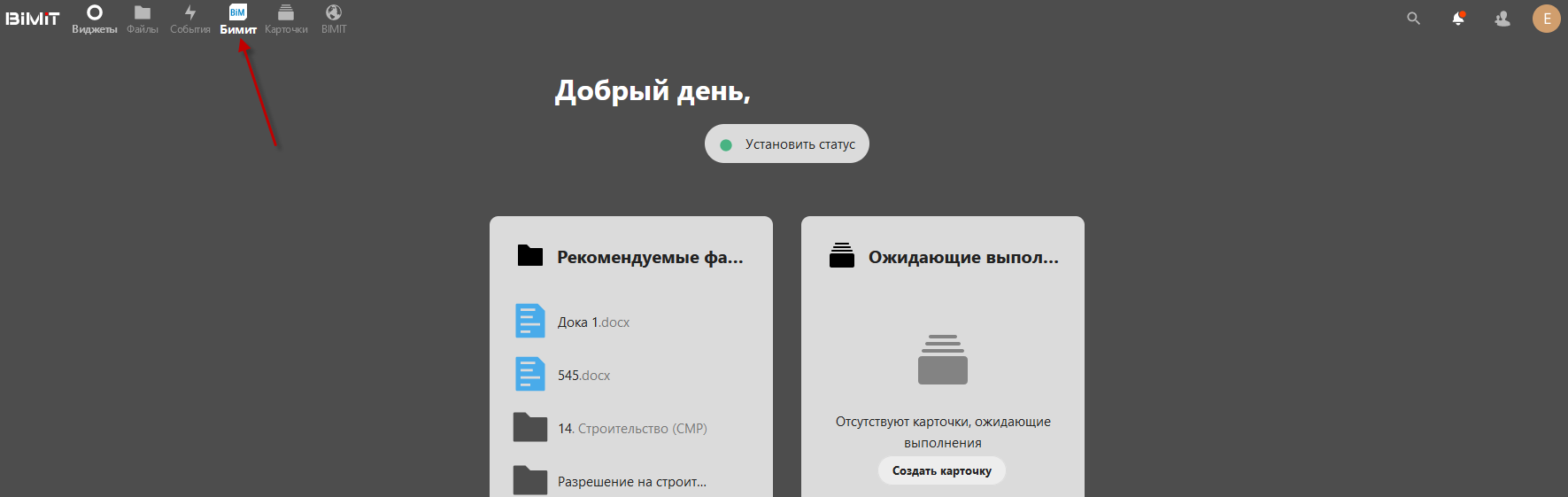
Кнопка «Виджеты» возвращает на рабочее пространство.
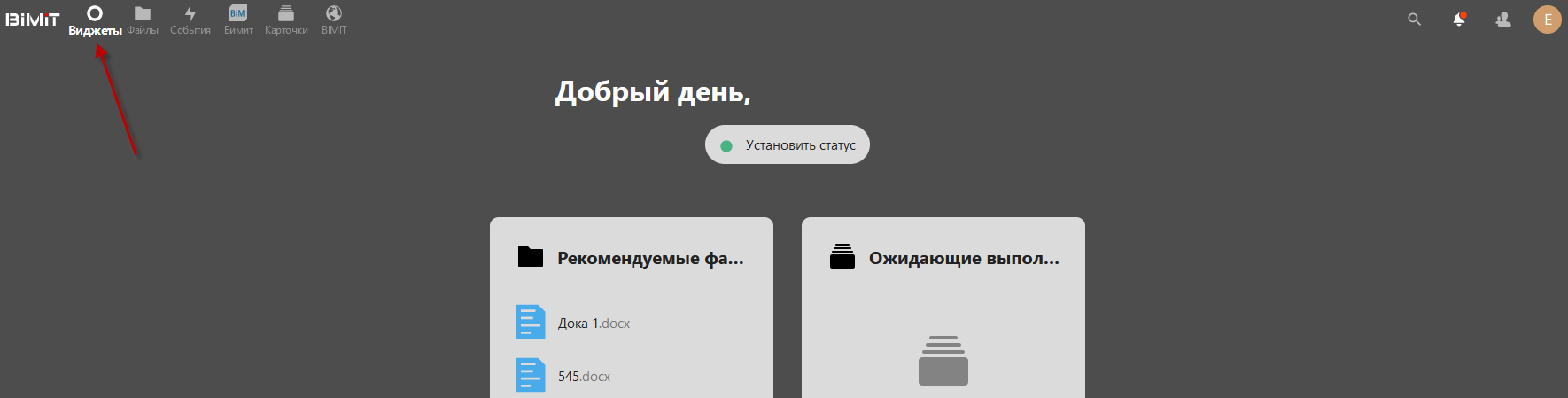
Работа с файлами и согласование
Добавление файлов и работа с ними, согласование, создание структуры каталогов и управление доступом происходит в разделе «Файлы».
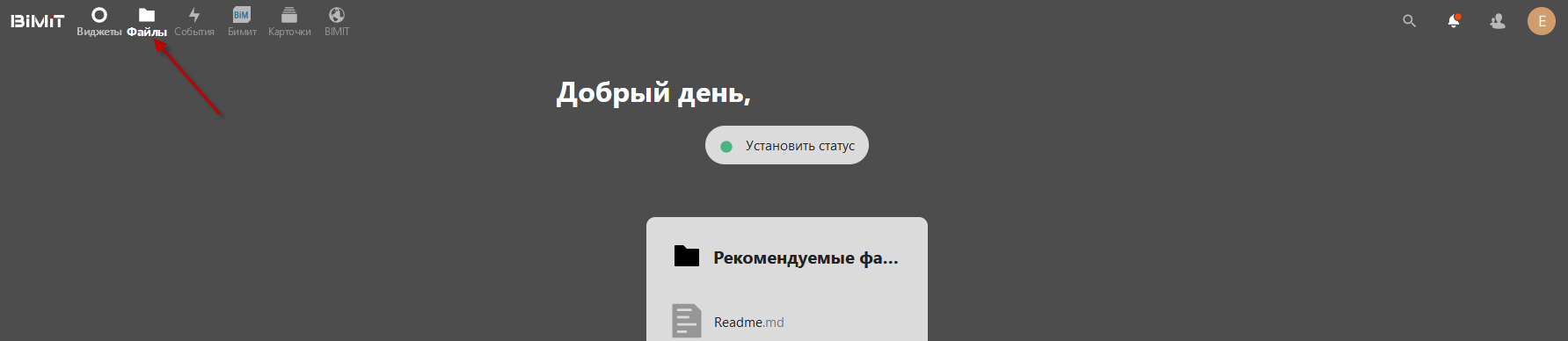
В разделе будут видны все каталоги и файлы, которые были созданы пользователем, или каталоги и файлы, на которые пользователю был дан доступ.
На странице представлена информация о каталоге, пользователе, который поделился данным каталогом, размер каталога и когда производились последние действия в данном каталоге.
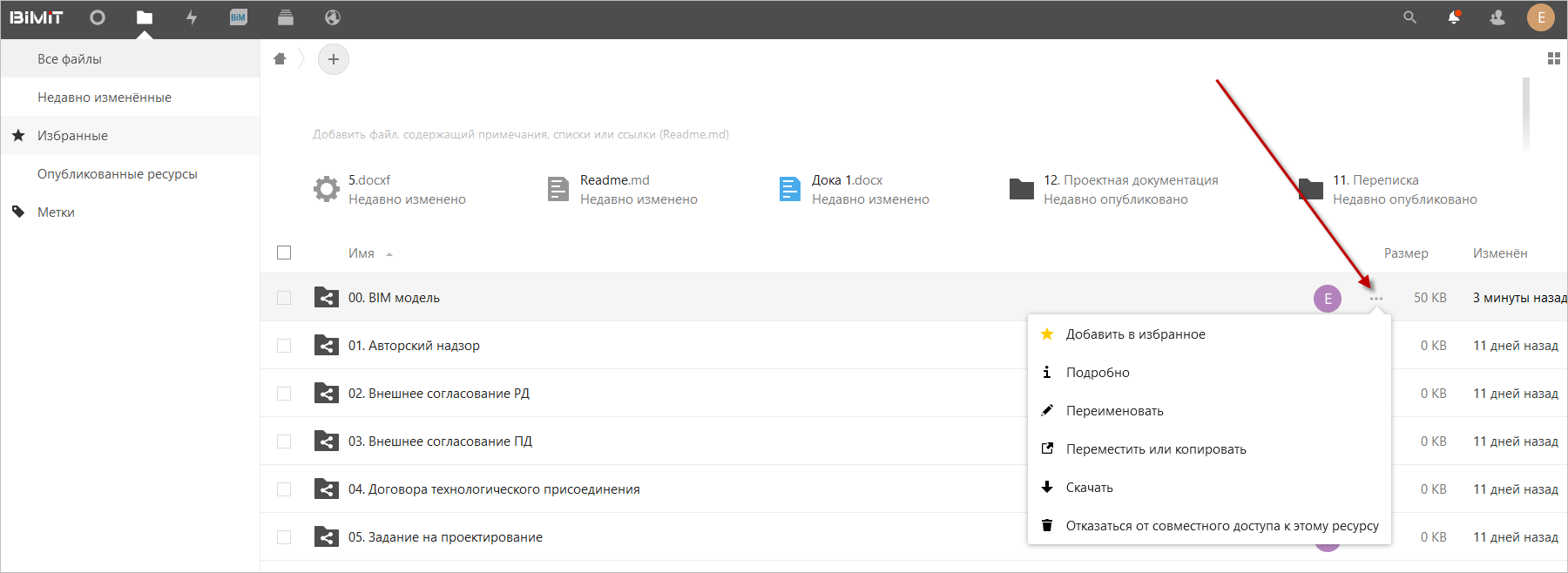
Меню управления каталогом позволяет:
Добавить каталог в избранное
Посмотреть подробную информацию – в подробной информации можно:
- оставить свой комментарий или прочитать комментарии других пользователей.
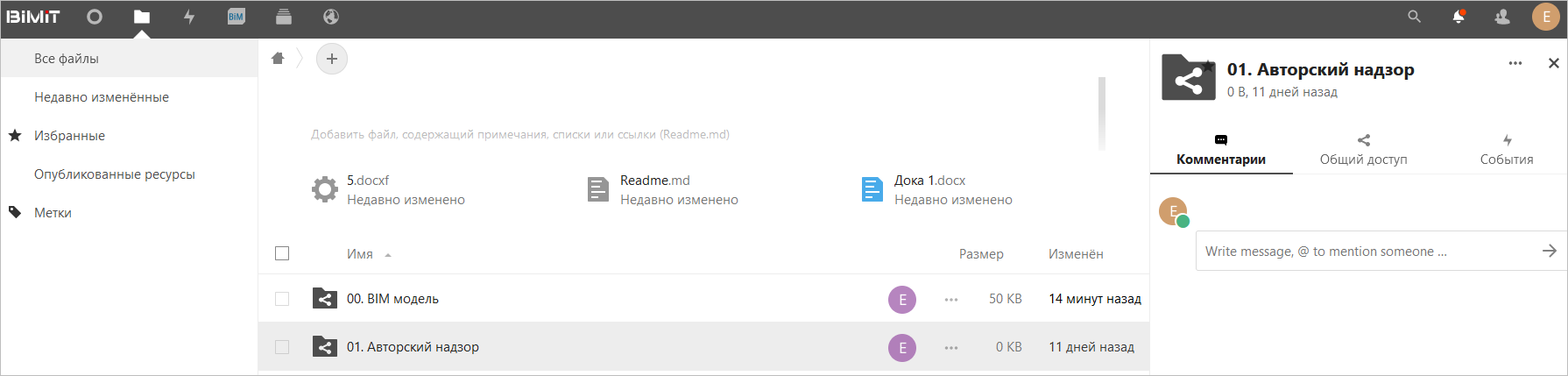
- управлять общим доступом, добавлять или изменять уровень доступа к каталогу, если пользователь является владельцем данного каталога.
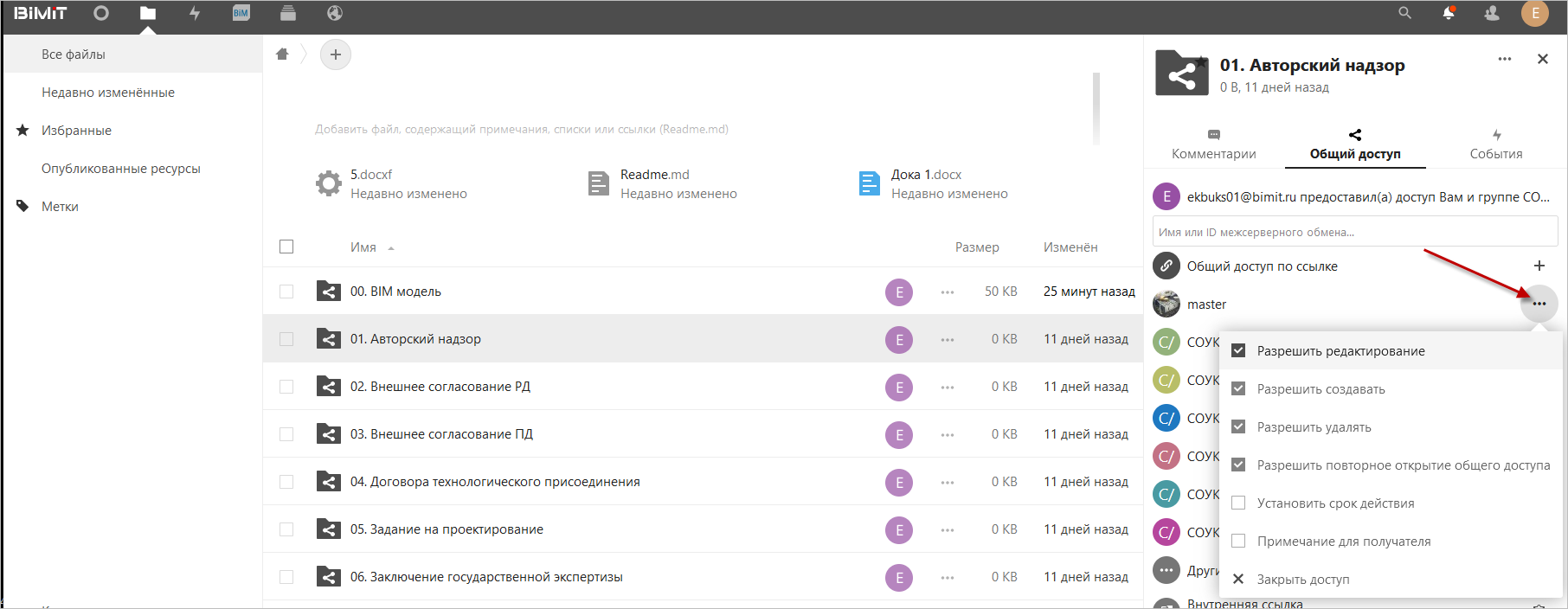
Для добавления пользователей можно воспользоваться встроенным поиском.
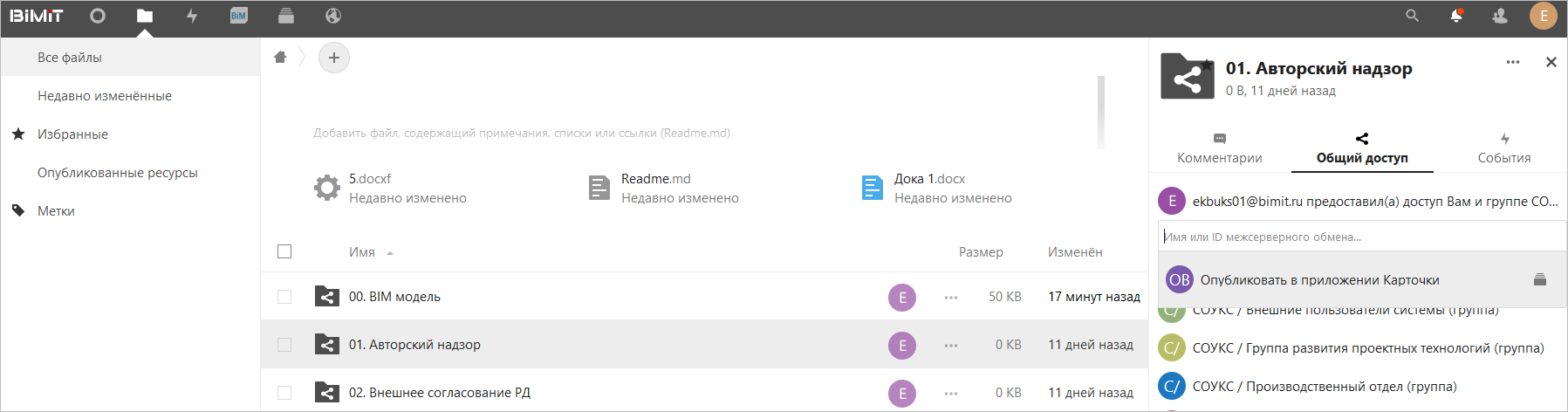
- просмотреть информацию о событиях по данному каталогу.
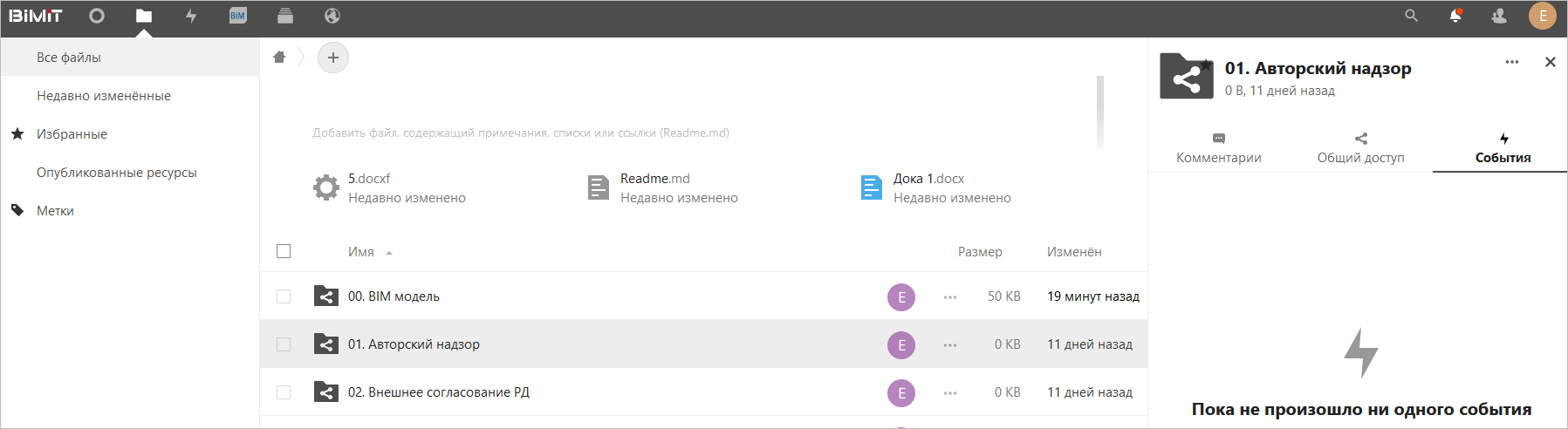
Переименовать
Переместить или скопировать
Скачать
Отказаться от совместного доступа к этому ресурсу
С помощью кнопки «+» можно загрузить новый файл с компьютера (файл будет загружен в тот каталог, из которого была нажата кнопка «+»), создать новый каталог, создать новый документ (аналог Word), новую электронную таблицу (аналог Excel), новую презентацию (аналог PowerPoint), новый шаблон формы, новый текстовый документ.
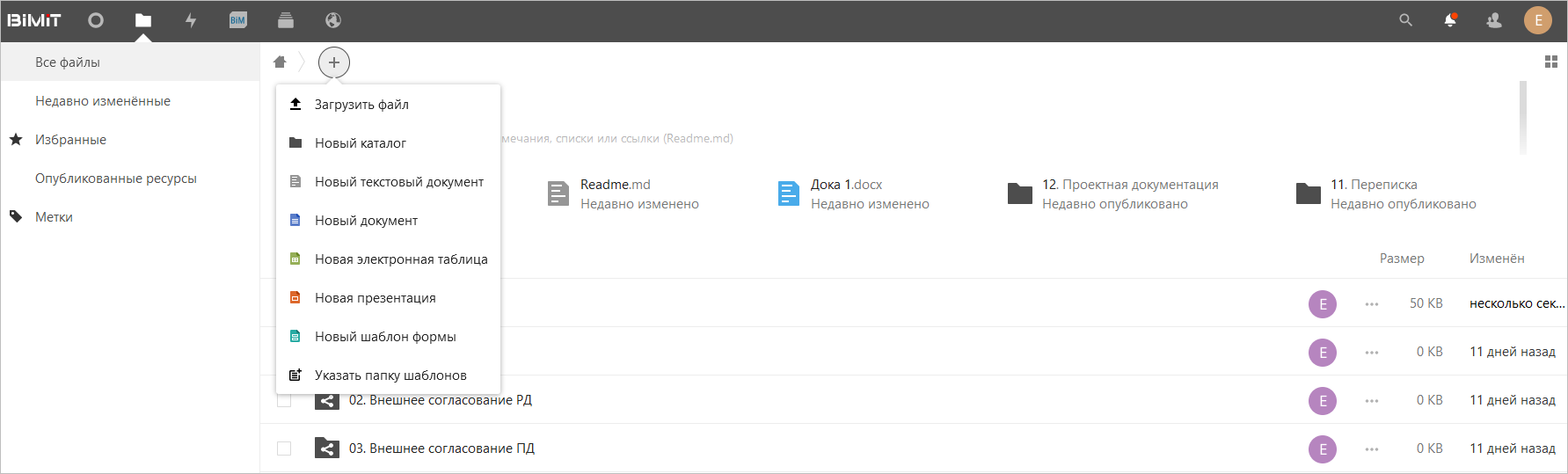
Работа с IFC-файлом
Размещенный в структуре каталога файл ifc можно открыть, кликнув на файл в каталоге.
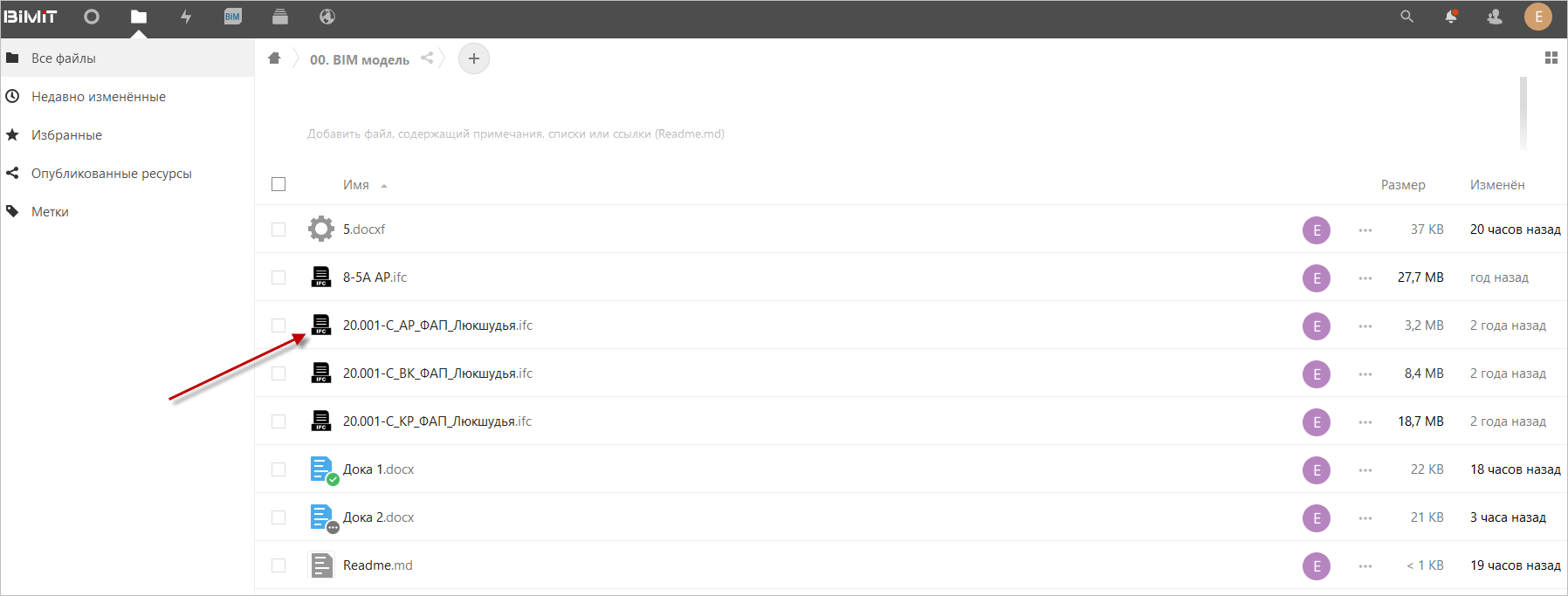
После клика на файл откроется окно загрузки.
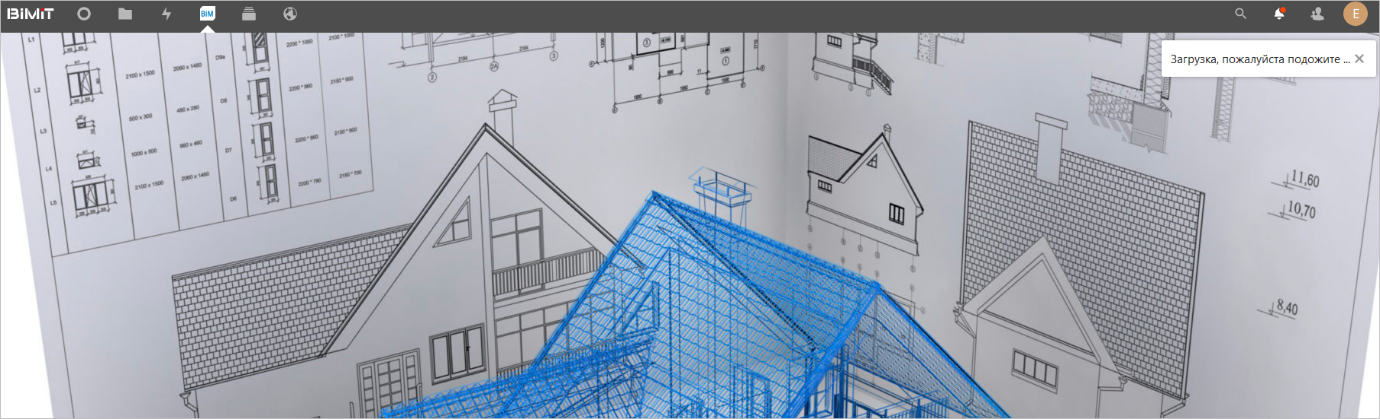
После загрузки модели необходимо дождаться процесса обработки модели.
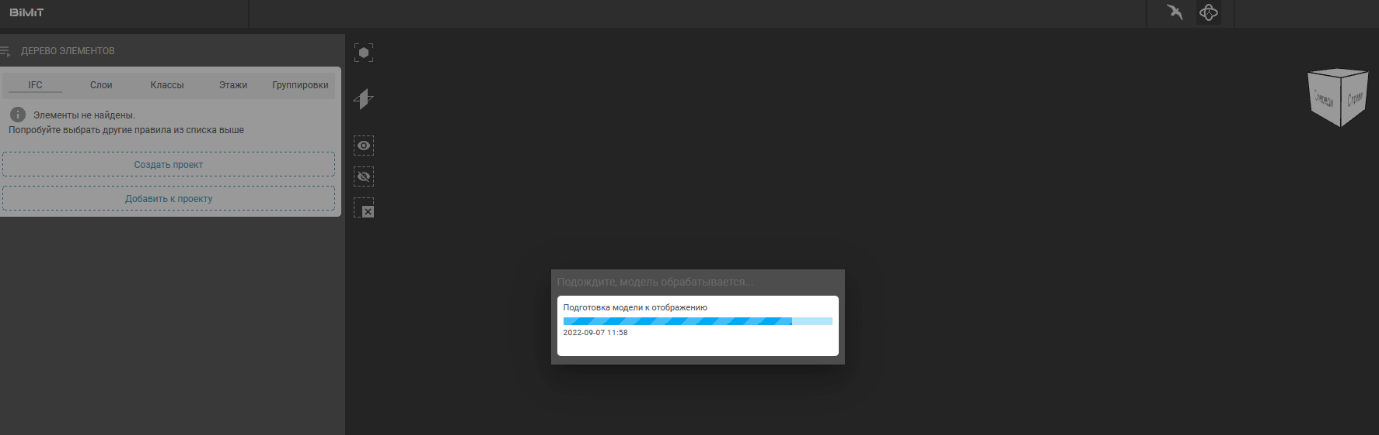
При повторных открытиях данного файла процесс открытия будет происходить быстро.
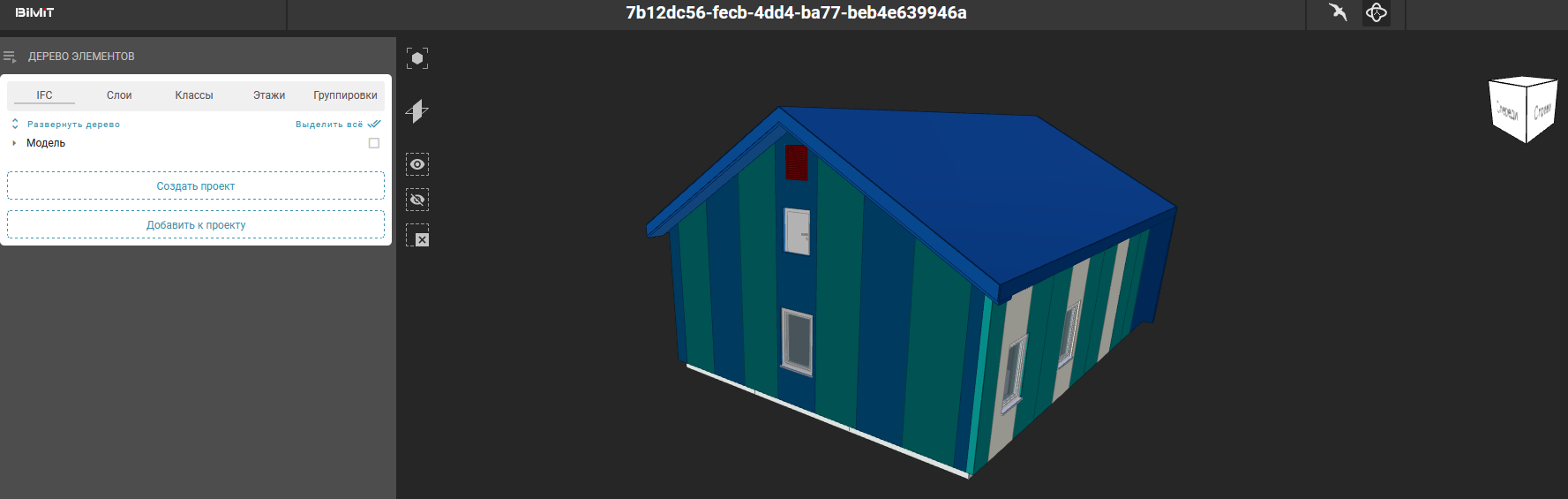
Откроется окно предпросмотра, в котором можно посмотреть модель, построить сечение, просмотреть/скрыть выделенные на модели элементы, поработать с деревом элементов и добавить группировки.
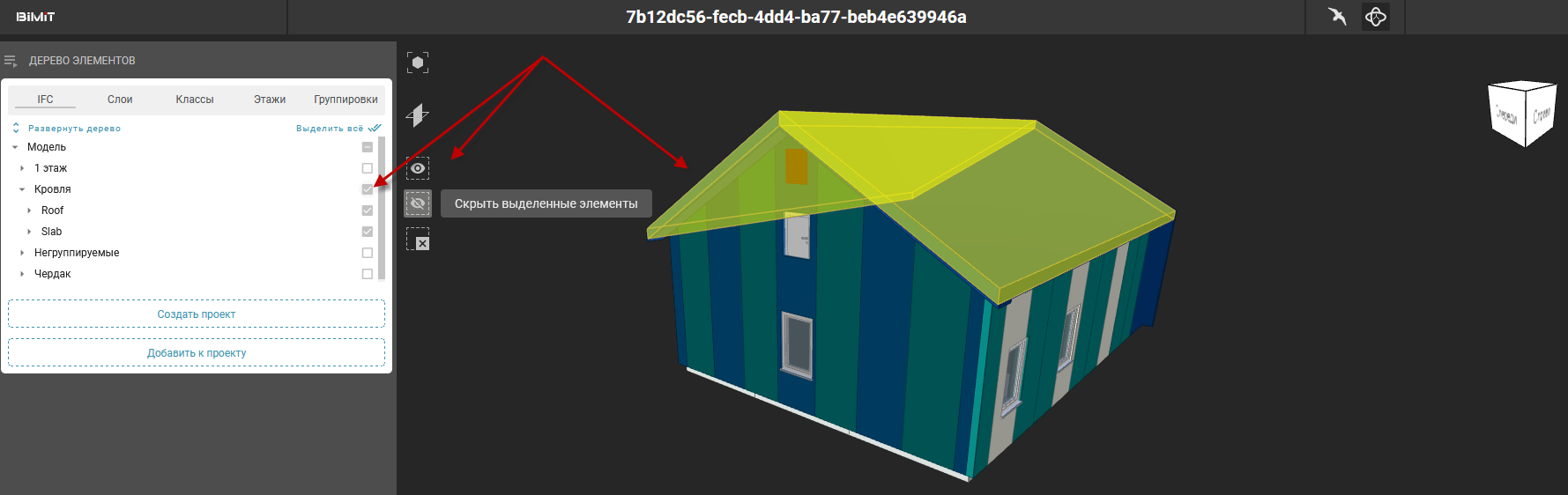
После того, как убедились, что данный файл подходит, модель можно добавить к текущему проекту по кнопке «Добавить к проекту» или создать новый проект с данным ifc-файлом.
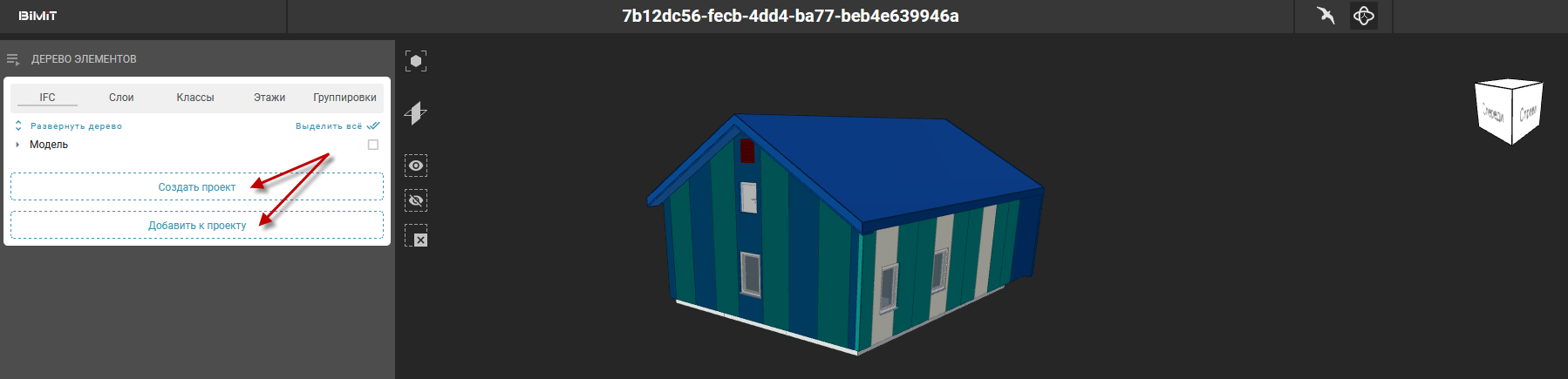
Кнопка «Добавить к проекту» позволяет из списка выбрать проект, а также раздел выбранного проекта, в который будет добавлен ifc-файл.
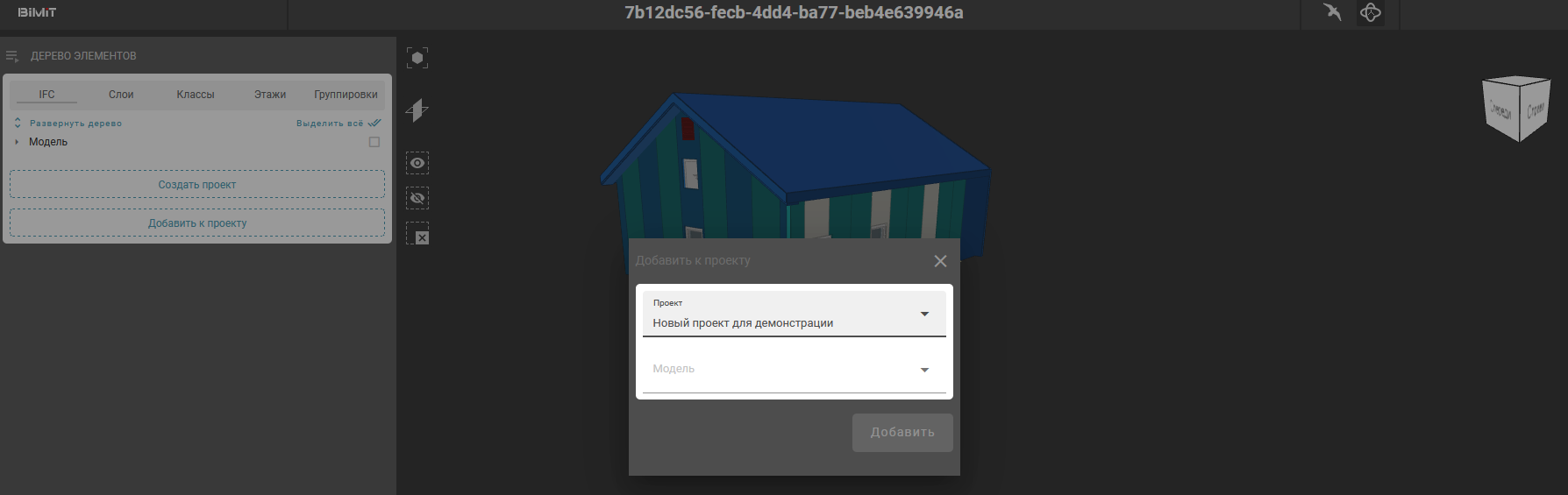
Совместная работа с документом
Для совместной работы с документом необходимо в открытом документе перейти на вкладку «Совместная работа».
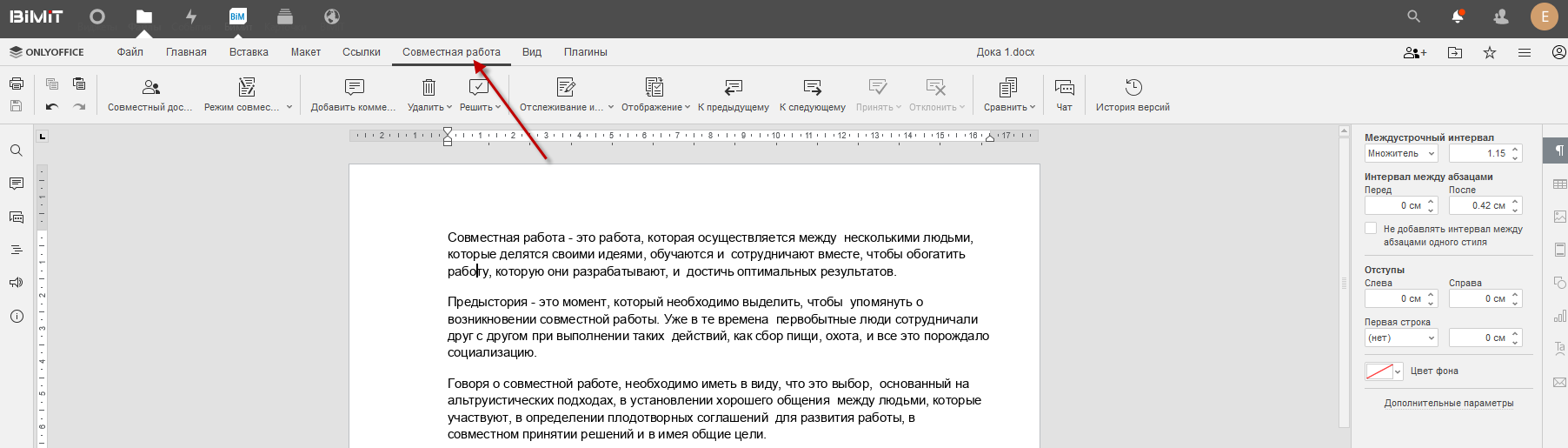
С помощью кнопки «Совместный доступ» происходит управление правами доступа к документу.
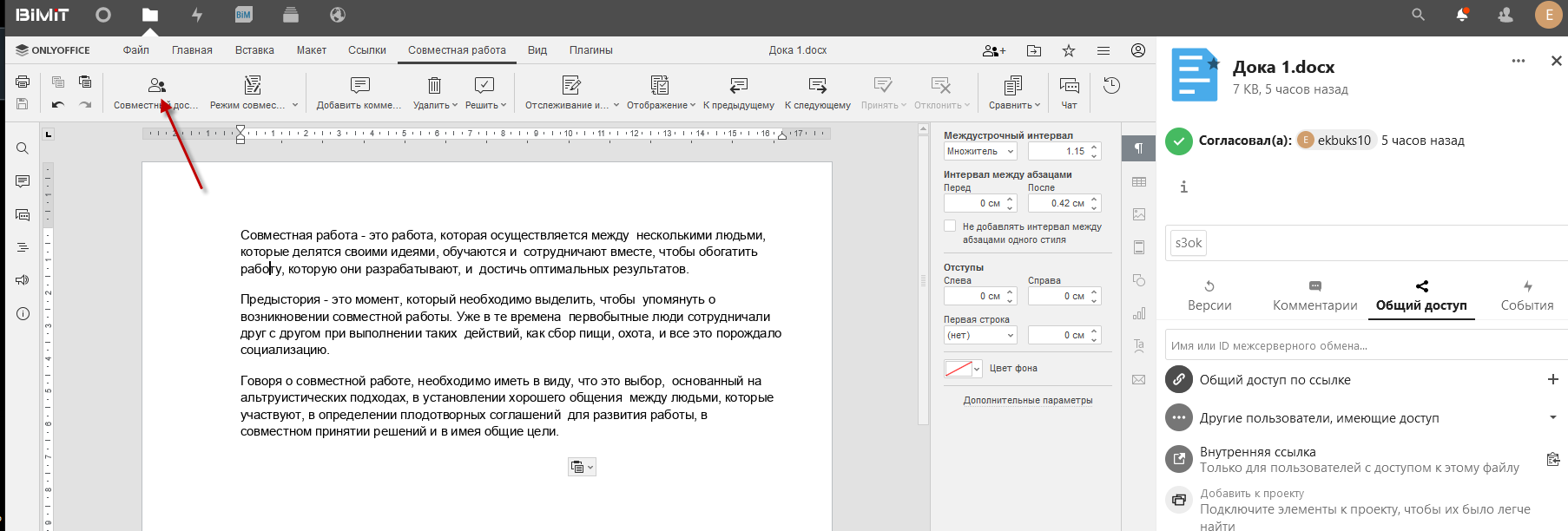
С помощью кнопки «Режим совместного редактирования» выбирается режим, в котором будет происходить редактирование.
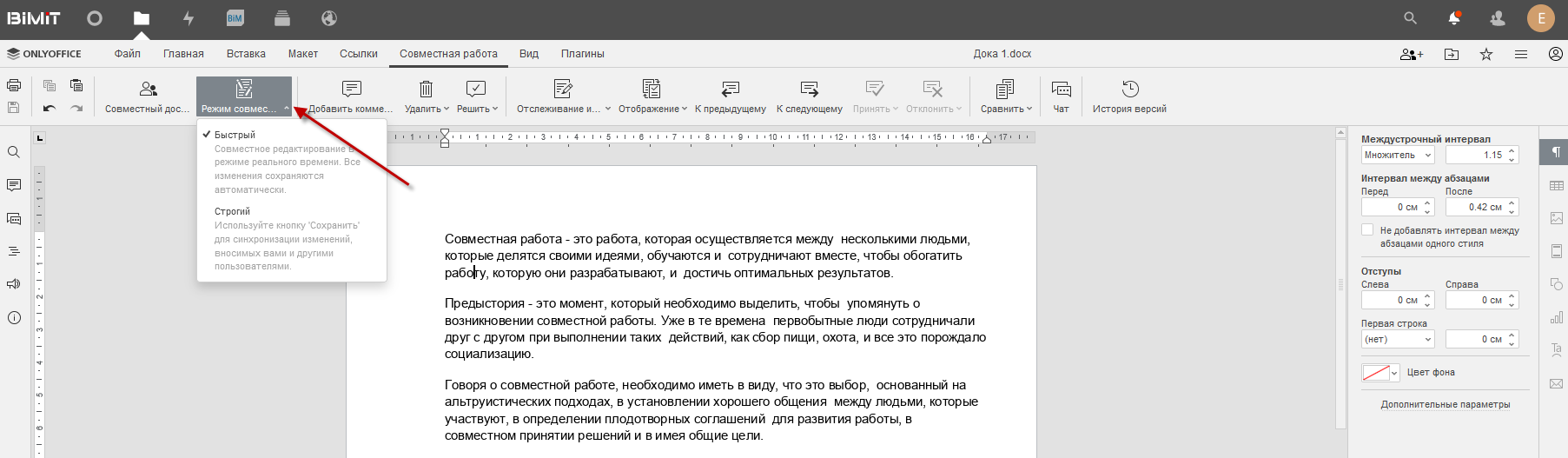
К выделенному тексту можно добавить комментарий с помощью кнопки «Добавить комментарий».
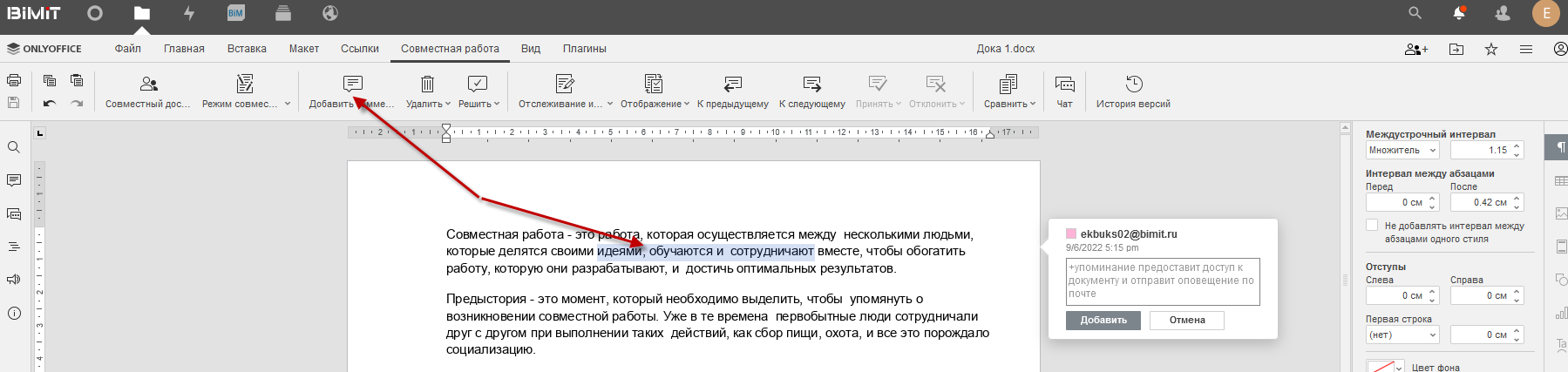
Отслеживание изменений и выбор режима, в котором будут отображаться изменения осуществляются с помощью соответствующих кнопок и выбора нужного пункта из представленных.
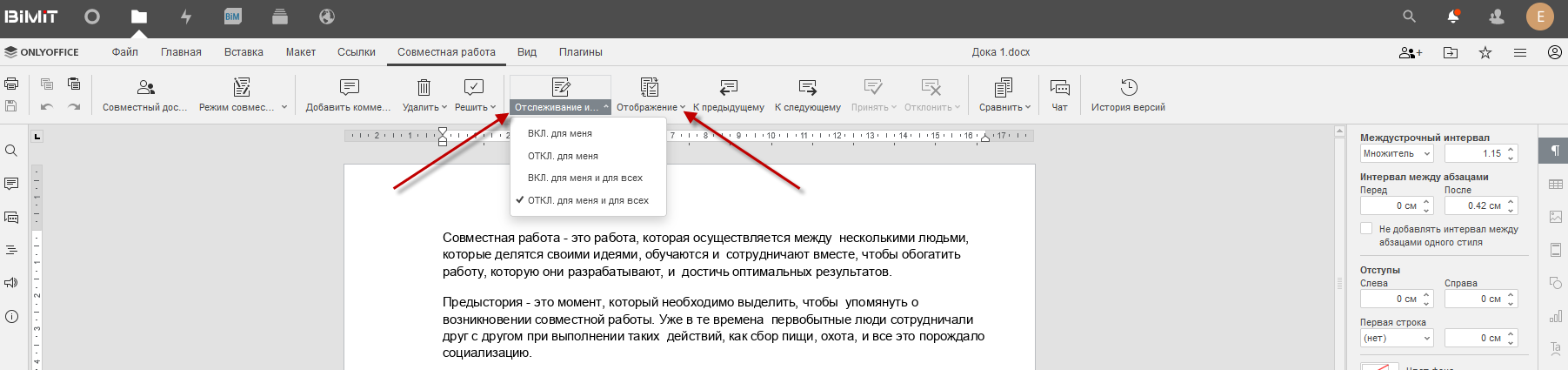
Кнопка «Чат» позволяет вести общий чат с пользователями, редактирующими один документ.
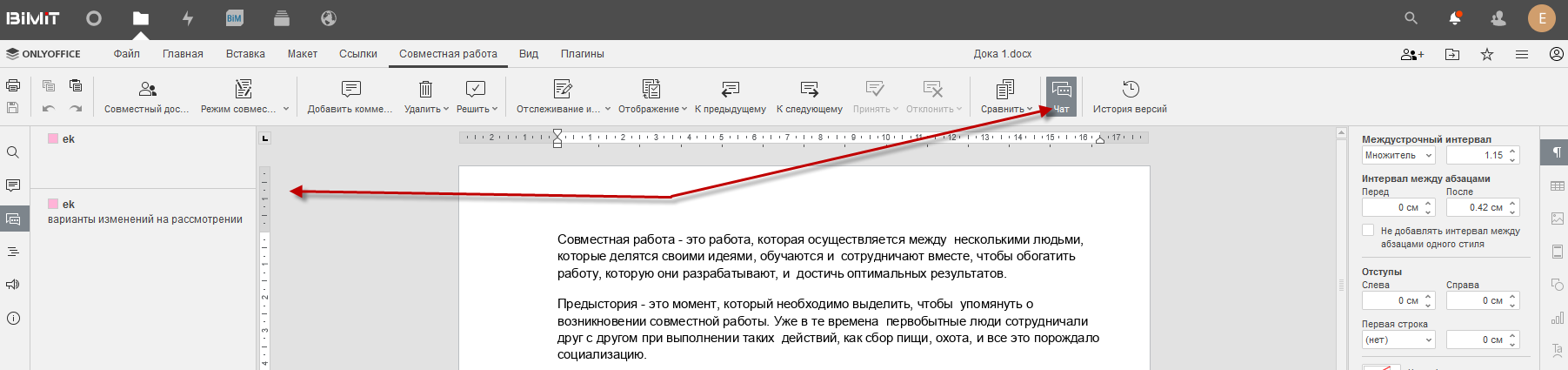
Просмотр версий изменения документа доступен по кнопке «История версий».
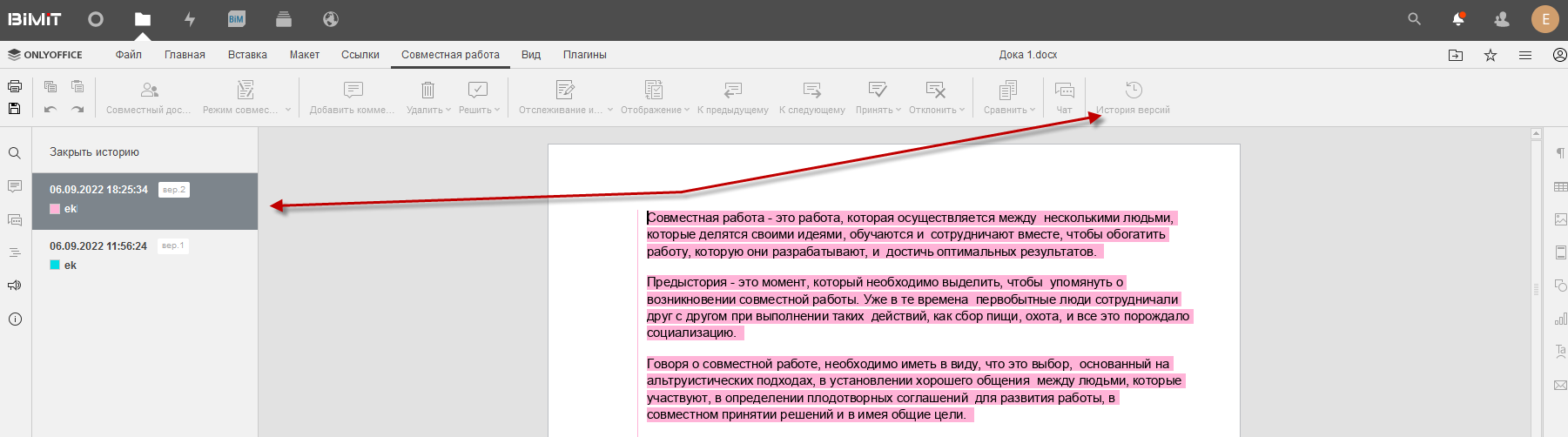
Согласование документов
Отправлять документы на согласование, а также согласовывать их могут пользователи, которым даны соответствующие права доступа.
Для отправки файла на согласование в меню документа появляется пункт «Запросить согласование».
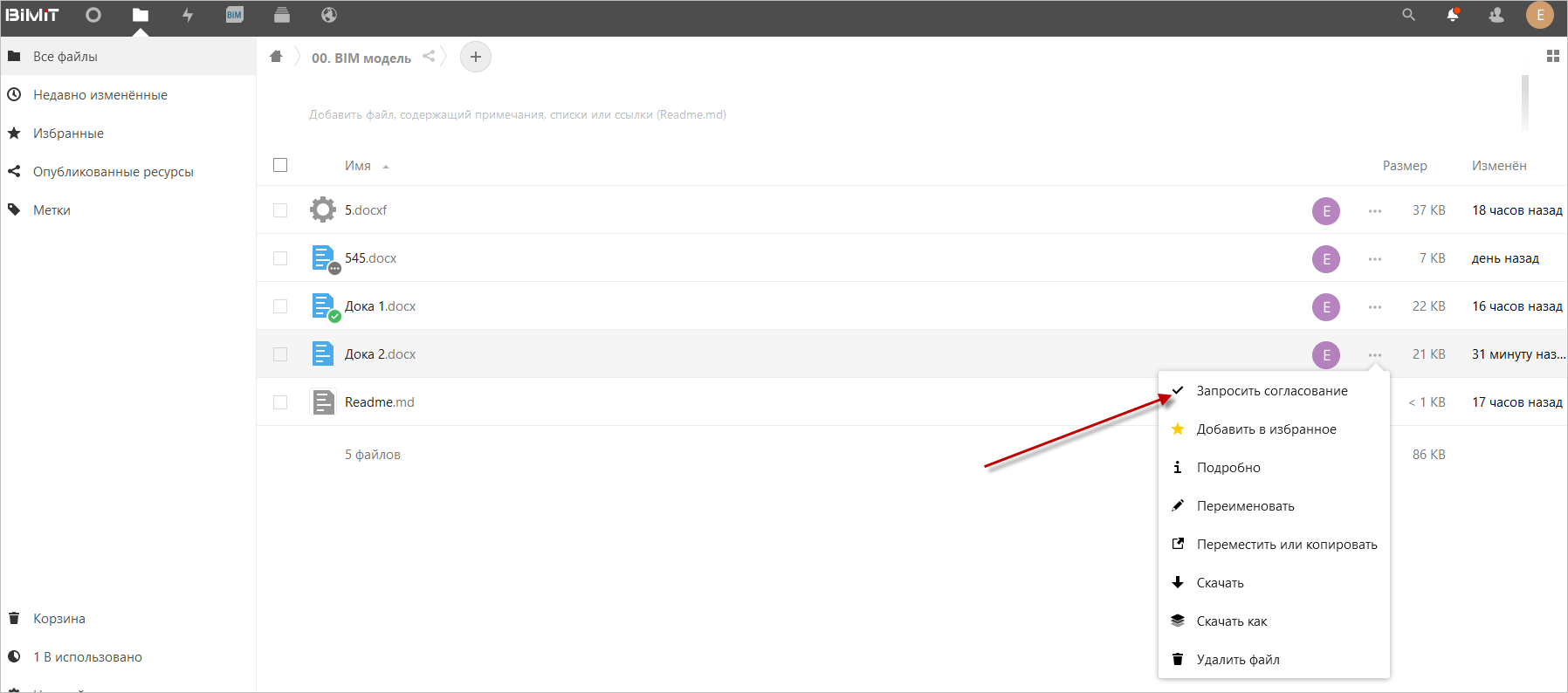
Далее в открывшемся окне необходимо выбрать путь согласования и подтвердить запрос.
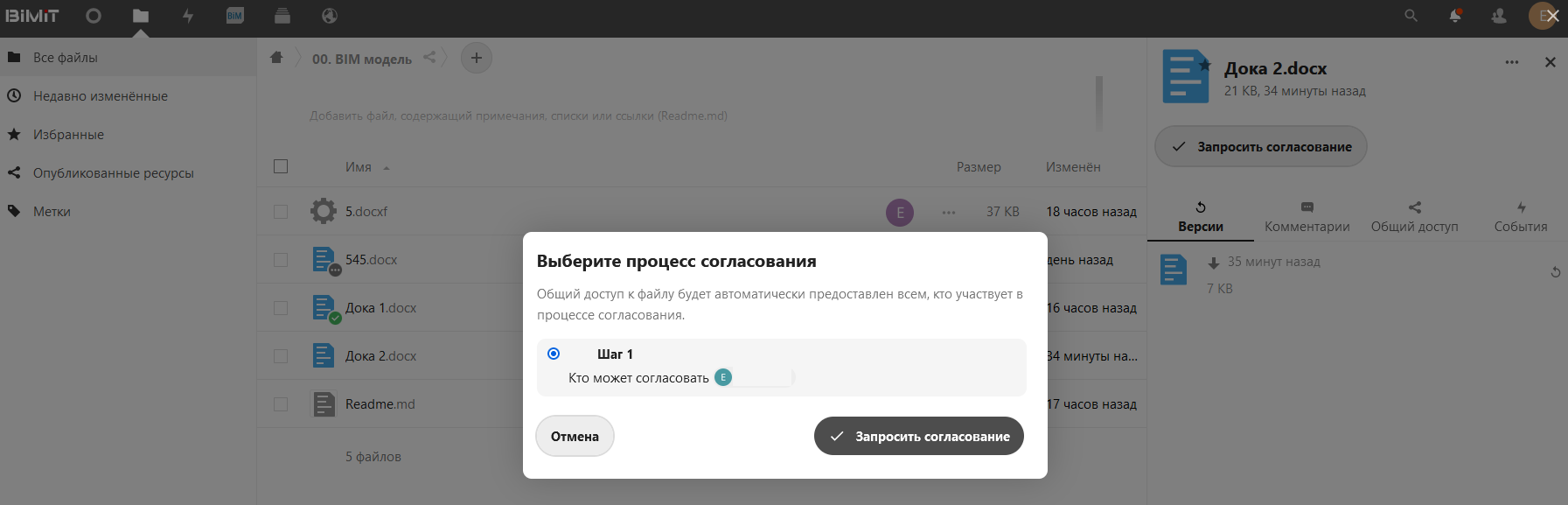
После подтверждения отправки запроса на странице появится уведомление о том, что запрос был отправлен.
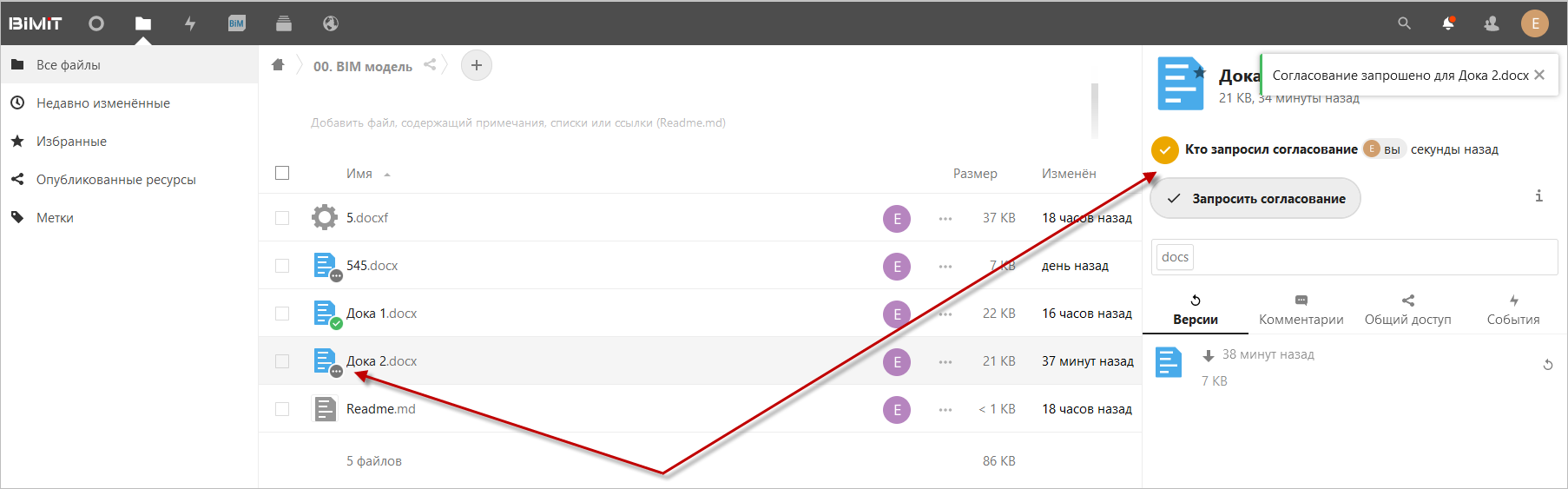
Пользователь, отвечающий за согласование документов, получит соответствующее уведомление,

которое также будет доступно в разделе «События».
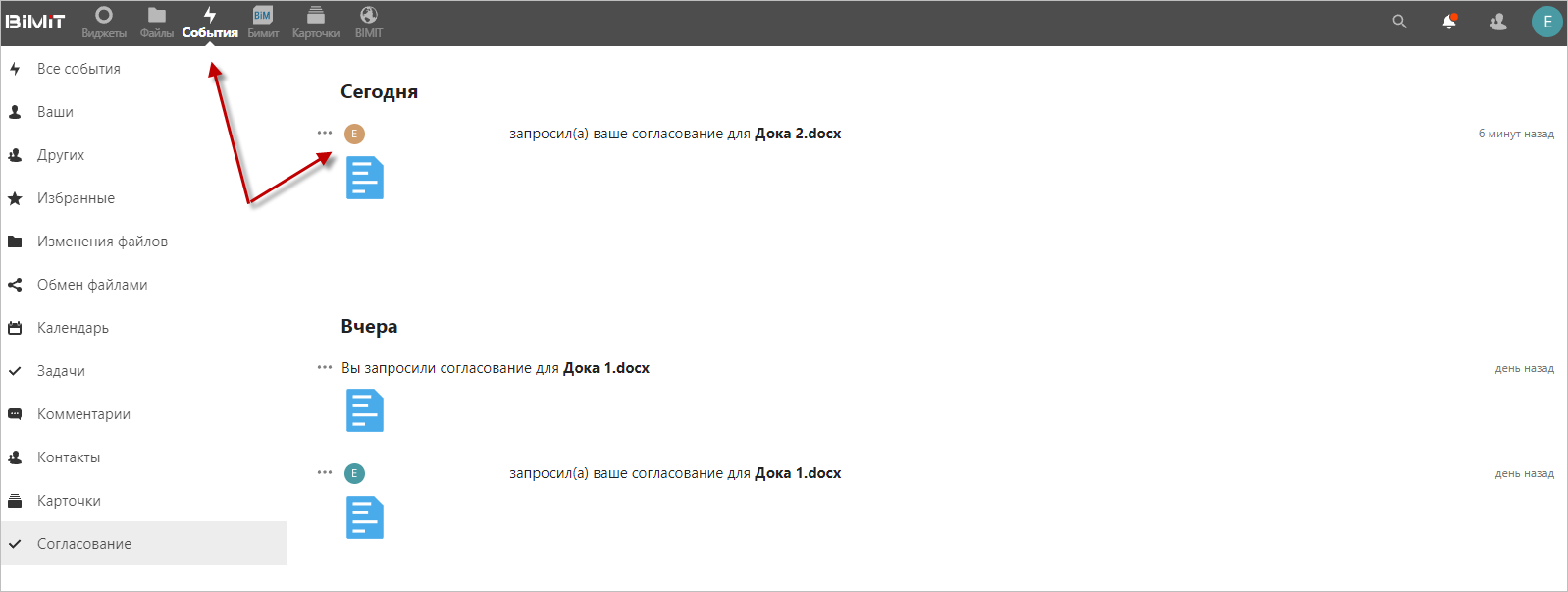
При клике на событие пользователь будет перенаправлен на страницу размещения файла, где он сможет просмотреть файл и вынести решение о согласовании или отказе в согласовании.
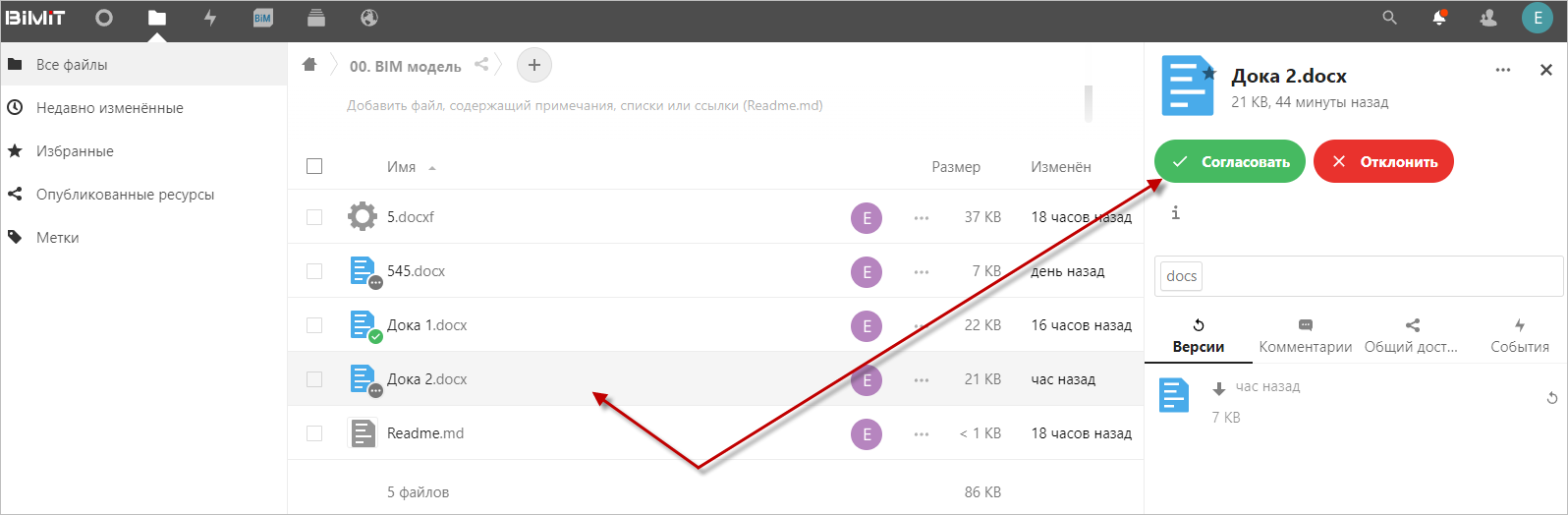
В том случае, если согласование документа состоит из нескольких этапов, то после первого согласования документ перейдет на следующий шаг согласования к пользователю, отвечающему за следующий этап.
При удачном прохождении документом всех этапов согласования на документе отобразится индикатор согласования.